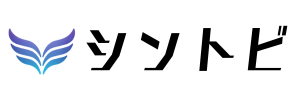簡単な操作で画像生成ができる「Midjourney」。しかしイメージ通りの画像を生成するには、プロンプトの基本的なルールなどを理解しておく必要があります。
Midjourneyの画像生成はどうやるの?
知っておくべきコマンドは?
プロンプトの基本ルールを知りたい!
この記事を読むことで、上記のような悩みや疑問が解決します。
画像生成をするために、AIに対して出す指示テキストのことを「プロンプト」と言います。プロンプトのお作法などを理解しておくことで、生成AIをより使いこなすことが可能です。
こんにちは、シントビ管理人のなかむーです。
Midjourneyで画像生成をするには、基本的なコマンドやプロンプトを理解しておく必要があります。
今回も文系目線でわかりやすく解説していきます。
Midjourneyは海外のツールのため、用語が英語でわかりづらく、またDiscordに慣れていない方も多いでしょう。
この記事を読んでいただくことで、基本コマンドやプロンプトのお作法、画像生成のポイントなどを押さえることができます。
なおMidjourneyで画像生成をするためには、有料プランの契約が必要です。まだ契約をしていない方は、以下の記事を参考に有料プランを契約してみてください。(現在無料プランはありません)
それでは解説をしていきます。
Discord(ディスコード)のチャットルームに参加
まずMidjourneyで画像生成をする際には、Discordのチャットルームで操作を行います。(DiscordはMidjourneyの契約の際にアカウントを作成します。)
まずDiscordにログインをしましょう。
MidjourneyのサーバーにてNEWCOMER ROOMSの中にある「newbies-○○」がチャットルームになりますので、いずれかのチャットルームを選択してください。
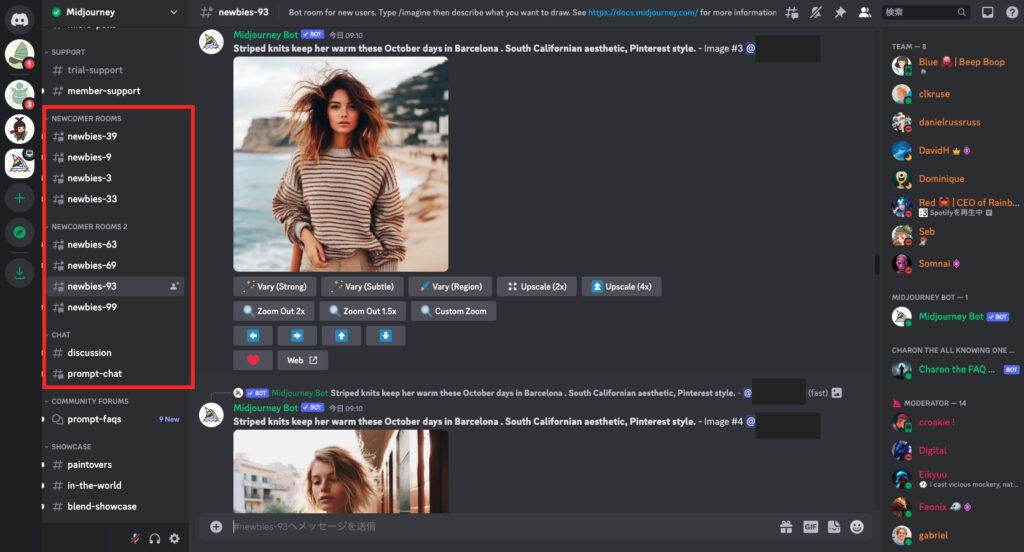
Midjourneyでの画像生成の流れとポイント

チャットルームに入ったら、画面の下の方にメッセージ入力欄が表示されています。こちらにコマンドとプロンプト(AIへの画像生成の指示)を入力していきます。

STEP1.コマンドを入力|覚えておくべきコマンドも紹介
まずはじめに、「これからプロンプトを入力するから画像を生成してね」とAIに伝えてあげます。
このAIに対する「○○をしてね」という指示がコマンドです。
コマンドは「/○○(半角スラッシュ+半角英単語)」の形で入力します。コマンドには様々な種類がありますが、初心者のうちは5つだけ覚えておきましょう。特に使用するのは、「/imagine」と「/info」です。
| /imagine | 画像生成を指示する |
| /info | 残り生成可能時間や累計の画像生成枚数などを表示する |
| /subscribe | プランの変更をする |
| /help | ヘルプを開く |
| /faq | FAQを開く |
画像生成をするには「/imagine」というコマンドを入力し、エンターをクリックします。「/im」といれると候補が表示されますので、そちらを選択しても構いません。
AIに対する「○○をしてね」という指示をコマンドという。
STEP2.プロンプトを入力|基本ルールも紹介
「/imagine」のコマンドを入れると、「prompt」の文字が表示されます。

promptの横に入力欄がありますので、ここにプロンプトを入力します。
先にプロンプトの基本ルールを紹介します。
- 英単語を半角英数字のカンマ区切りで入力する
※大文字・小文字は関係ない
※「,(カンマ)」は「.(ピリオド)」でも問題ない - 主題と補足の順番が大事
- パラメーターは必ず最後に入れる
英単語を半角英数字のカンマ区切りで入力する
Midjourneyでは、半角英数字の単語をカンマで区切って入力します。(例:oil painting, 20-year-old woman, cherry tree)
日本語でもプロンプトは入力できますが、英語で入力した方がより正確に表現されます。
例1:プロンプトに「日本犬, ポップアート」と日本語で入力した場合

例2:プロンプトに「japanese dog, pop art」と英語で入力した場合

例1と例2を比べると、明らかに例2の方が、プロンプトの意図を反映しています。このように、プロンプトは半角英数字で入力しましょう。
なお英単語と書きましたが、英文でも問題ありません。(例:woman is dancing in white dress)
主題と補足の順番が大事
次にプロンプトの順番です。
プロンプトには大きく5つの項目があります。「2.主題」以外はなくても問題はありません。
| 1.作風 | 油絵や水彩画、写真といった全体の作風 |
| 2.主題 | 画像のテーマ |
| 3.補足 | 画像のテーマを補足するもの、複数設定可能 |
| 4.魔法 | 生成される画像のクオリティーを変化させる魔法の言葉 |
| 5.パラメーター | 全体に影響する特別な値(例:画像サイズ、解像度) |
この中で重要になる順番は、「2.主題」と「3.補足」です。主題と補足の順番を入れ替えたら、それは主題が変わったことを意味します。主題を何にするかで画像全体の構成および印象は大きく変わります。
「5.パラメーター」は必ず最後に入力します。
「1.作風」と「4.魔法」の順番はあまり影響しません。
Midjourneyを使用する人たちの中では、以下の形式が浸透していますので、この形を覚えておきましょう。
1.作風 + 2.主題 + 3.補足 + 4.魔法 + 5.パラメーター
このプロンプトに則って、以下のようなプロンプトを入れてみます。
oil painting, 20-year-old woman, cherry tree, by Claude Monet –ar 16:9
「Claude Monet」は画家のクロード・モネです。「–ar 16:9」は画像の横幅と縦幅の比率が16:9という意味です。
日本語にすると「油絵、20歳の女性。桜の木、クロード・モネの画風、画像比率は16:9」です。
プロンプトは全てが100%反映されるわけではありません。そのため、多く入れ過ぎるのも▲です。
STEP3.画像の生成|再生成やバリエーション生成も
入力が終わったら、エンターキーを押せば画像が生成されます。
画像の生成を開始したら取り消しはできません。
そのため、プロンプトはメモ帳などで作成してからコピペすることをオススメします。
先ほどのプロンプトで生成してみましょう。10秒ほどで画像が4枚生成されます。
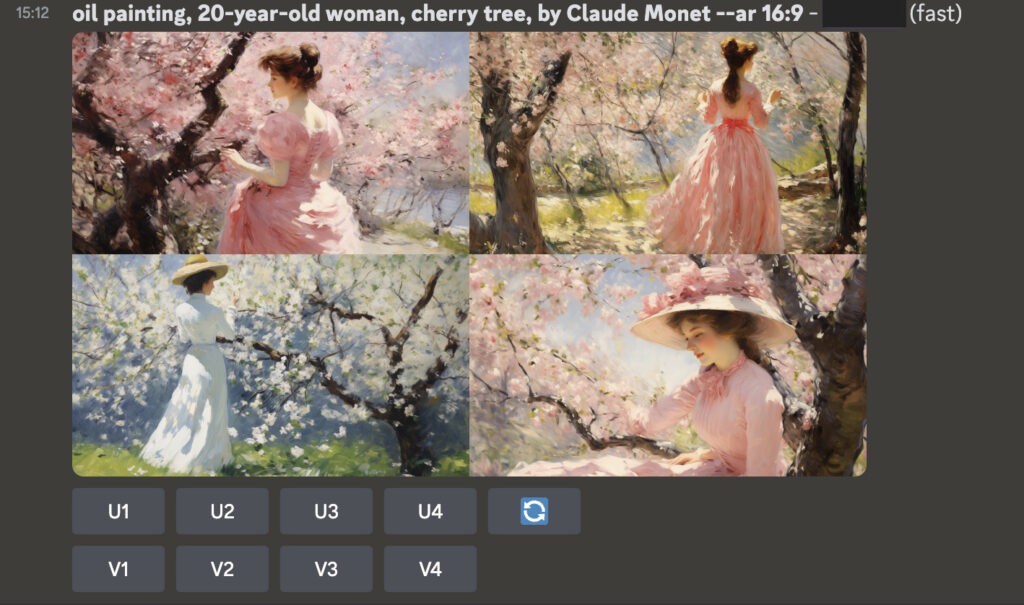
このようにとても美しい画像が生成されました。
生成された画像をクリックすると、大きく表示されます。さらに「ブラウザで開く」を押すとより大きい画面で確認することができます。

生成された画像がイメージと異なる場合には、プロンプトを再度入力し、作成し直しましょう。
同じプロンプトで再度試したい場合には、再生成のボタンをクリックするだけで、再度生成されます。同じプロンプトを入れても、全く同じ画像にはなりません。
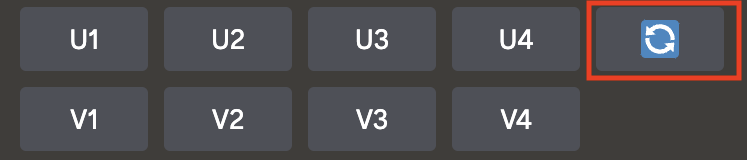
「大きくはイメージ通りだけど、少し違うポーズなどをみたい」という場合には、生成された画像の下にある「V○」をクリックします。Vは「Variations(バリエーション)」です。
生成された4枚の画像は、左上が1、右上が2、左下が3、右下が4です。
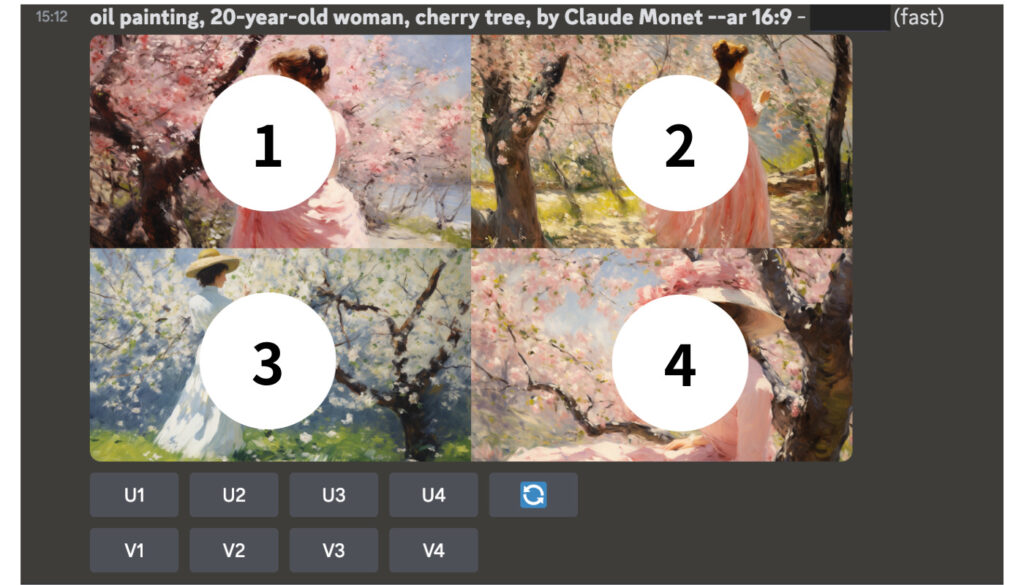
先ほどの日本犬のポップアートを参考例にします。

日本犬以外の犬が混ざっていますので、右上の日本犬でもう少しパターンを出してみます。「V2」をクリックします。

今後は生成された画像が全て日本犬になりました。
このようにして、イメージ通りの画像ができるまで試行錯誤を繰り返します。
例えば「可愛らしい犬」の画像を作りたい場合、「可愛らしい」を「cute」「kawaii」「chibi」など、どの単語で生成するかによって、生成結果は変わります。
ぜひ色々試してみてください。
プロンプトが思ったように反映されず、逆に素敵な画像が生成されることがよくあります。そんなランダム性も楽しみの一つですね。
STEP4.画像の保存|分割して保存する方法
画像を保存する際には、表示した画像を右クリックすると「画像を保存」があるのでクリックし、保存します。
すると、「あれれ?画像が4枚くっついたままだ」となってしまいます。4枚セットの画像1枚ずつ切り抜いてもいいですが、少し面倒ですよね。
そこで画像を分割して、一つひとつ保存する方法を2つ紹介します。
1.Upscale(拡大)する
生成された画像の下には「U○」というボタンがあります。このボタンをクリックするとUpscale(拡大)されて表示されます。
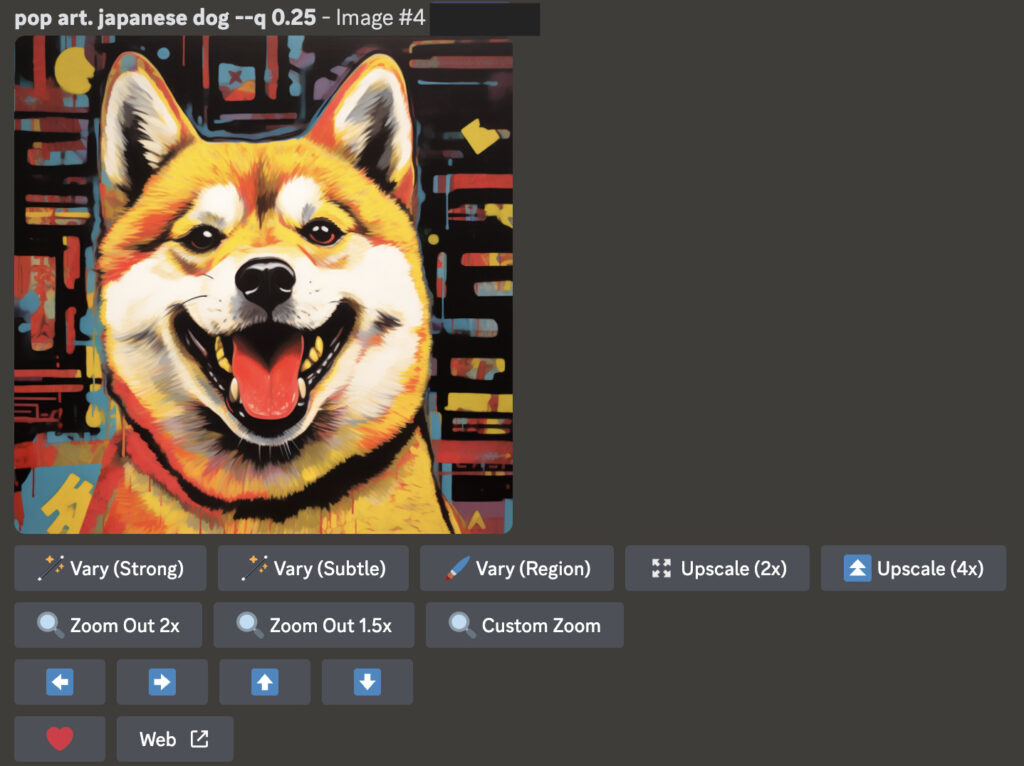
下に表示される新たなボタンについては、追って解説をしていきます。
この方法は1枚の画像を手軽に切り出せますが、複数枚切り出す時には面倒なのと、画像生成時間を少し使用してしまいます。
そこで基本的には2の方法がオススメです。
2.リアクションをつけてDMに送信する
お気に入りの画像があるメッセージにマウスオーバーをすると右上に「リアクションをつける」というボタンが表示されます。
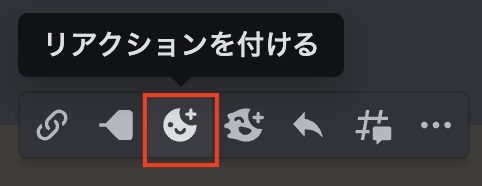
このボタンをクリックすると様々なリアクションをつけることができます。「検索バー」に「envelop」と入れましょう。するとメールのアイコンが表示されますので、そちらをクリックします。
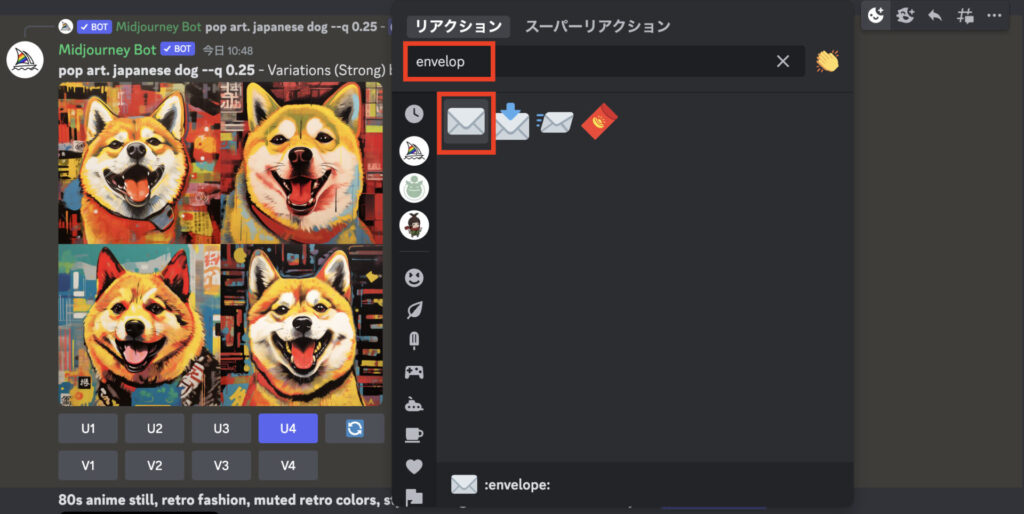
MidjourneyのBotから画像が送られてきています。ヨットのアイコンが一つ追加され、赤○で通知が届いています。
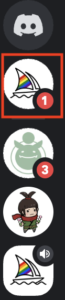
届いた画像は分割されているため、各画像を選択すると1枚ごとに保存ができます。
私も最初そうでしたが、リアクションボタンが表示されない場合があります。Discordアプリの利用に切り替えたからなのか、利用から数日経ったからなのか、その後解消されました。
Discordアプリを利用してもダメな場合には、「1.Upscale(拡大)する」で対応するか、Midjourneyに問い合わせをしてください。
有料プランで生成した画像は全て商用利用可能ですので、自由に使って大丈夫です。
他人の名前や著作物などをプロンプトに入れて生成した場合は、名誉毀損や著作権侵害などのリスクがあります。
現役の製作者や死後70年以内の人の名前などは入れないことをオススメします。
制作者の死後70年を経過すると「パブリックドメイン」となり著作権が切れます。このような場合には、使用して問題ありません。
直接的に名前を入れていなくても、他人の著作物と明らかな類似性が見られたりするケースもNGです。
(例:黄色いネズミで尻尾がカミナリの形をしている)
画像生成AIについて学んで副業にチャレンジしよう!
生成AIを活用して副業に取り組む人が増加しています。この記事を読んでくれたあなたも、きっと一度は「Midjourneyで稼げないかな?」と考えたことがあるでしょう。
「副業で活かせるMidjourneyのノウハウが知りたい!」
「競合とどう差別化したらいいか分からない」
「品質がいまいち…。質を上げるプロンプトが学びたい」
このような疑問や課題がある方には、副業に特化した生成AIスクール「バイテック生成AI」がおすすめです。
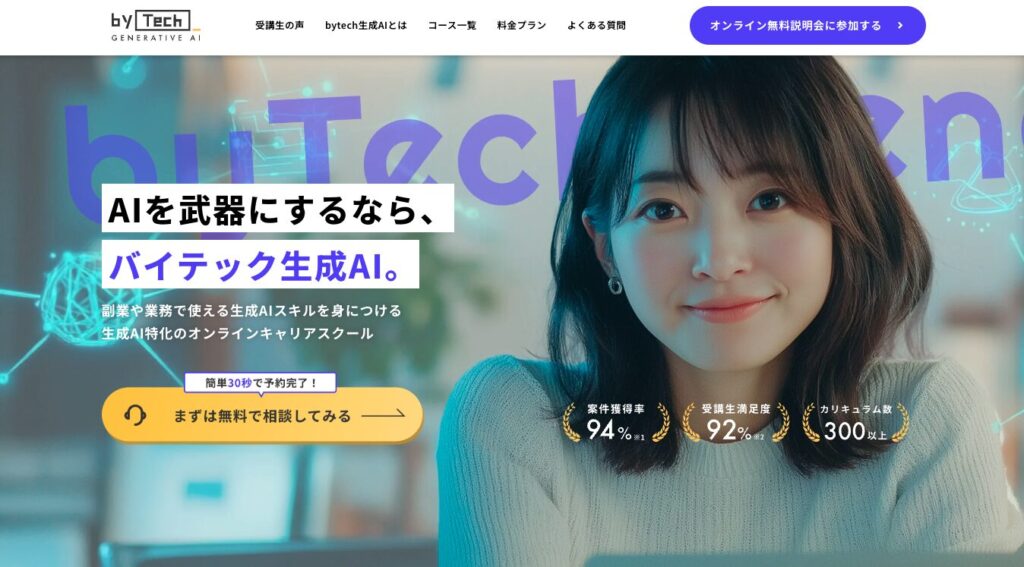
バイテック生成AIは、生成AIに特化した業界最安級のスクールです。このスクールには生成AIによる副業収入を得ることを目指した「生成AI副業コース」があります。
料金は税込14,8000円〜で、仮に月5万円の副業収入が得られるようになれば、わずか3カ月で元が取れます。(2024年11月時点)
バイテック生成AIの詳細については以下の記事を参考にしてください。
バイテック生成AIはオンラインスクールのため、時間や場所にとらわれずに学ぶことができます!
画像生成AI「Midjourney」について書籍などで学ぶ
Midjourneyを書籍などで学びたい方向けに、学習コンテンツを紹介します。
書籍で学ぶ
書籍で学びたい方には、「はじめてでも迷わないMidjourneyのきほん デザインに差がつく画像生成AI活用術」がオススメです。
この本ではプロンプト生成のコツやMidjourneyの操作方法を始め、具体的なプロンプトの活用方法や応用まで掲載されており、初心者から中級者まで満足する内容でしょう。おそらく、日本で一番Midjourneyについて詳しい書籍ではないでしょうか?
全ページがカラーでとても読みやすい本です。
Udemy(オンライン学習プラットフォーム)で学ぶ
オンライン学習プラットフォームで有名な「Udemy」には、Midjourneyの良質なコンテンツが多数あります。
動画配信プラットフォームの「Youtube」では体系立てていなかったり、広告が入ったたりする煩わしさがありますが、Udemyではきちんと体系立てており、広告なども挿入されません。
Udemyで扱われているMidjourneyの講座には、Canvaも活用してサムネイルを作成する実用的な講座や、生成AIの知識も学べる大学教授の講座など、さまざまな講座があります。
自分にぴったりの講座を探してみてください。
>> Udemyのホームページはこちら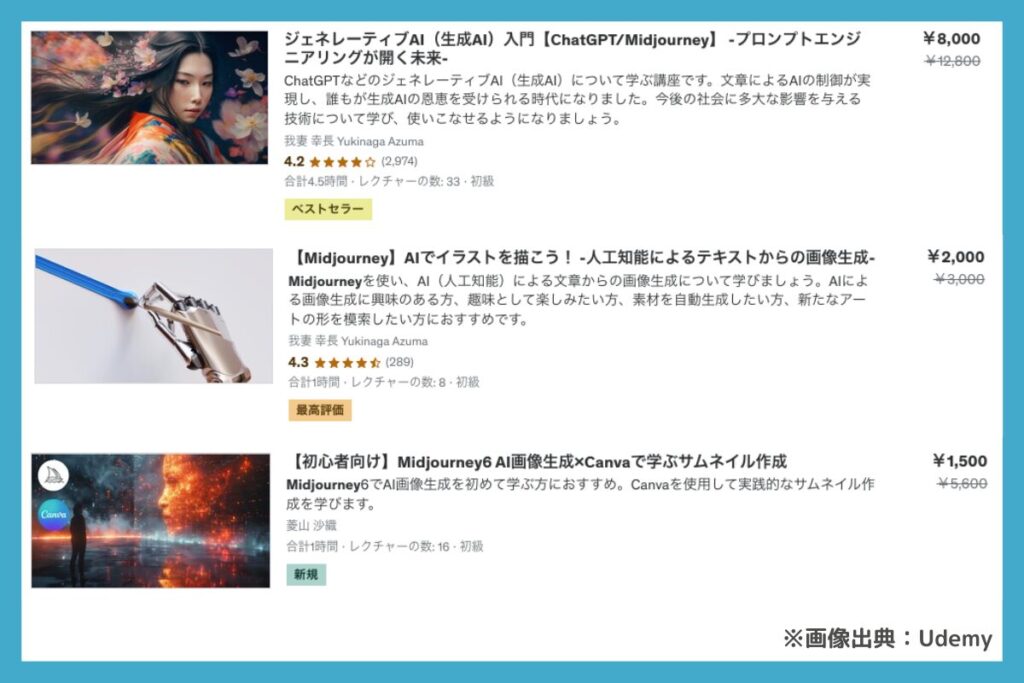
様々なプロンプトを入れて画像を生成してみよう

今回の記事では、Midjourneyを使用した、基本的な画像生成の方法を解説しました。
プロンプトは日本語で作成した後に、「Google翻訳」や「ChatGPT」などで英語に翻訳すると簡単です。まずは頭に浮かんだイメージを画像に生成してみて楽しんでいただければと思います。
また基本プロンプト26個について、実例を交えて紹介しています。こちらの記事もぜひ参考にしてください。
今後はプロンプトについて深掘りしていきますので、また読んでいただけば嬉しいです。
最後までお読みいただき、ありがとうございました!!