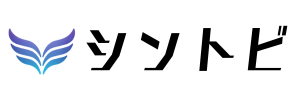テキスト読み上げや音声翻訳などができる高機能な音声生成AI「ElevenLabs(イレブンラボ)」。このElevenLabsを使って、仕事を効率化したり、副業を始めたりすることを考えている方も多いでしょう。
ElevenLabsはどう使うの?
Studioの使い方を教えて!
この記事を読むことで、上記のような疑問やニーズが解決します。
ElevenLabsは使い方次第で、ビジネスを拡大させる推進力になりえます。例えば既存コンテンツを元に新たなコンテンツを生み出すことや海外展開などが可能になるでしょう。
こんにちは、シントビ管理人のなかむーです。
ElevenLabsを活用してのコンテンツ翻訳などは、副業案件としても使えそうですね。
今回も文系目線でわかりやすく解説していきます。
この記事を読むことで以下のことがわかります。
- ElevenLabsのメニュー画面の見方
- 音声の追加方法とText to Speechの使い方
- Studio機能の使い方
「ElevenLabsを使いこなせるようになりたい」「使い方を見てからElevenLabsを始めるか決めたい」という方はぜひ参考にしてください。
「ElevenLabsについて、まだよくわかっていない」という方は、以下の記事も見てみてください。
【ElevenLabs】基本的な使い方

まずはElevenLabsの基本的な使い方を解説します。以下の画像がElevenLabsにログインした画面です。
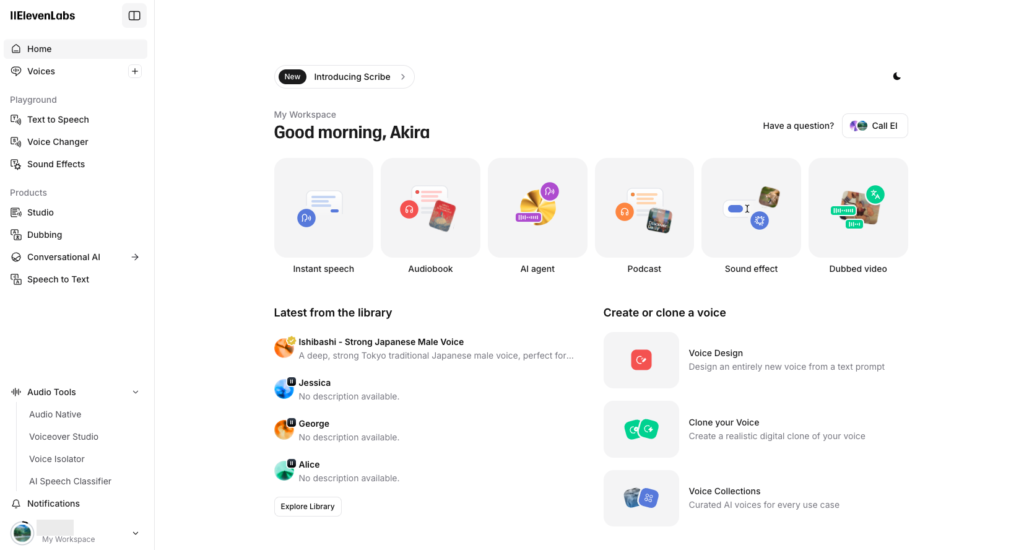
まだElevenLabsのアカウントを作っていない方は、無料で始められるのでアカウントを作成してみてください。
\無料登録はクレカ不要で約3分で完了/
この基本的な使い方の章では3つの操作を紹介します。
- メイン画面の見方
- 音声の追加
- Text to Speechの使い方
メイン画面の見方
メイン画面の見方について解説します。主な項目は以下の4つです。
- メニュー
- ワークスペース
- オーディオツール
- その他の設定
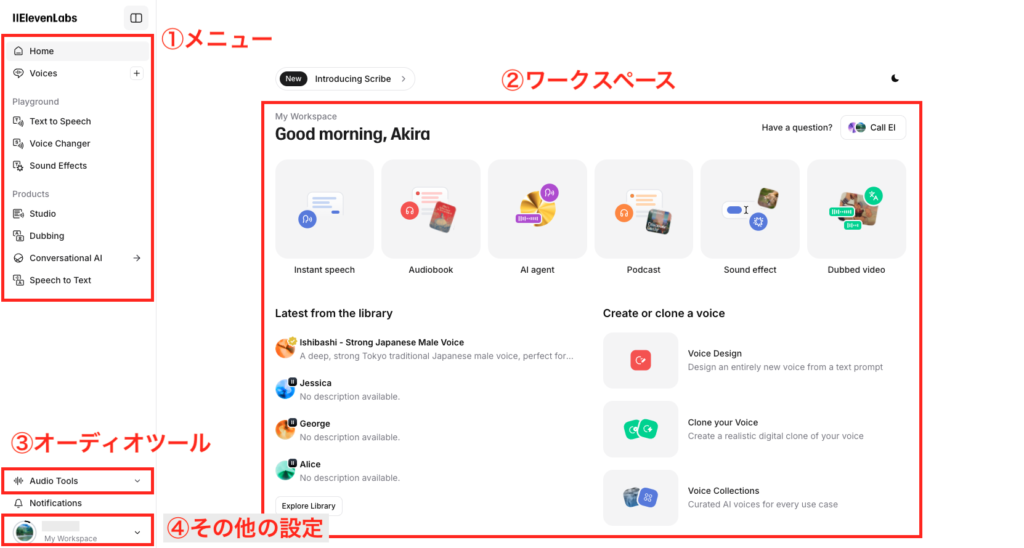
順番に解説します。
①メニュー
ElevenLabsの多様な機能にアクセスするためのメニューです。「Playground(遊び場)」と「Products(製品)」に分かれています。Playgroundは基本機能を、Productsは基本機能などを組み合わせた製品を表している、というイメージでしょうか。
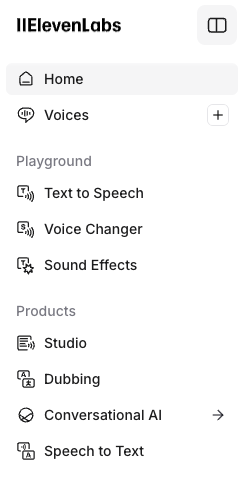
メニューの表示項目とその機能は以下の通りです。
- HOME|ホーム画面
- Voices|音声(登録音声の確認や音声検索など)
- Text to Speech|テキスト読み上げ
- Voice Changer|音声変換
- Sound Effects|効果音生成
- Studio|長文コンテンツ生成
- Dubbing|吹き替え
- Conversational AI|会話型AI
- Speech to Text|音声テキスト変換 ※新機能
ElevenLabsの機能を用いて何か創作したい場合、このメニューから選択することが多いでしょう。
「Scribe」と呼ばれるSpeech to Textは、2025年3月にリリースされた新機能です。音声をテキストに変換する機能で、Google GeminiやOpenAI Wisperよりも高い性能を発揮しています。
会議の議事録や要約など、ニーズの強い分野ですね。
②ワークスペース
ワークスペースはユーザーがやりたいこと、作りたいものへのショートカットです。ワークをクリックすれば、それぞれの機能ページにジャンプします。メニューからたどるのが面倒な時に便利ですね。
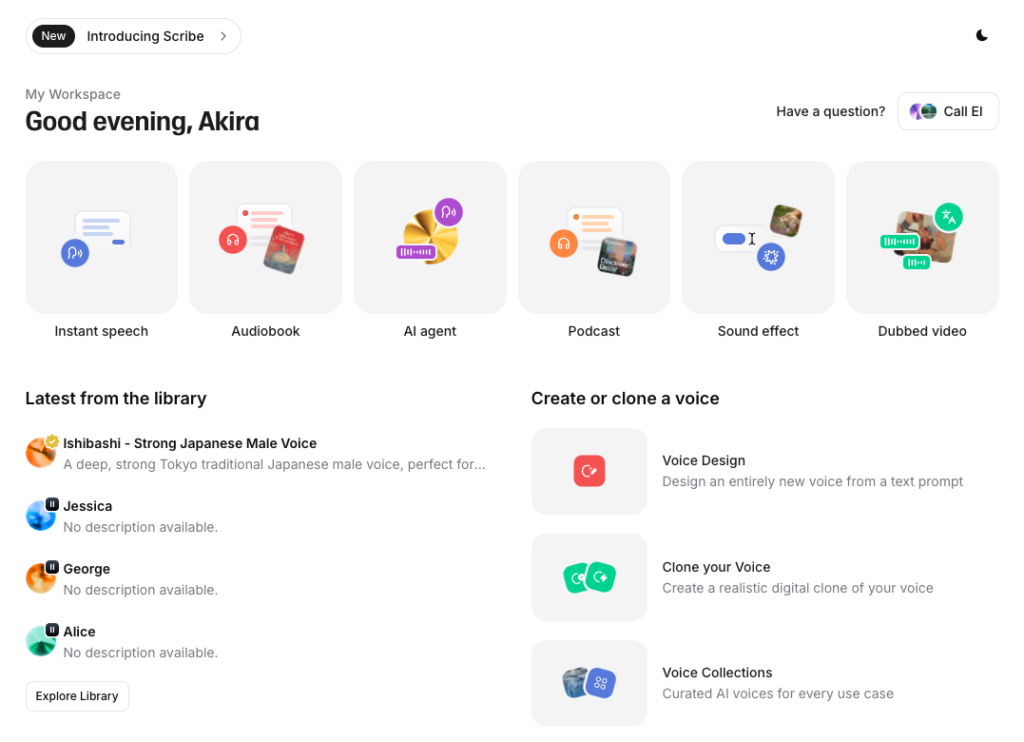
ワークスペースの上部に表示されているワーク項目と、どの機能へのショートカットかは以下に示します。
- Instant speech|Text to Speechを表示
- Audiobook|StudioのCreate an audiobookを表示
- AI agent|Conversational AIのAgentsを表示
- Podcast|StudioのCreate a podcastを表示
- Sound effect|Sound Effectsを表示
- Dubbed video|Dubbingを表示
ワークスペースの左下「Latest from the library(ライブラリーの最新作)」には最新の声が表示されています。声のアイコンをクリックするとすぐに視聴できます。「Explore Library」をクリックすれば、VoicesのLibraryが表示されます。
ワークスペースの右下「Create or clone a voice(声の生成または複製)」では以下の機能にアクセス可能です。
- Voice Design:音声デザイン
- Clone your Voice:音声複製
- Voice Collections:音声コレクション
ワークスペース右上の「Have a question? call EL(ElevenLabs)」をクリックすると、ElevenLabsに接続して質問ができます。
同じく右上の三日月と太陽のマークをクリックするとライトモード、ダークモードに切り替えられます。
③オーディオツール
Audio Tools(オーディオツール)ではさまざまな音声ツールを利用できます。
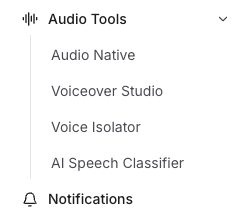
Audio Toolsで使用できるツールは以下の4つです。自身のブログを読み上げさせたり、動画にナレーションを付けたりと、さまざまな活用ができます。
- Audio Native:Webページ読み上げ
- Voiceover Studio:ナレーション
- Voice Isolator:オーディオからの音声抽出
- AI Speech Classifier:AI生成コンテンツの評価
④その他の設定
画面左下のMy Workspaceをクリックすると、設定関連のメニューバーが表示されます。
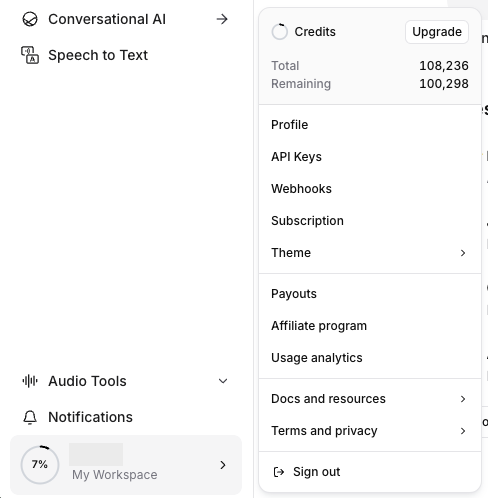
こちらで残クレジットの確認や、プラン変更などが可能です。主な項目は以下の通りです。
- Credits:クレジット(Remainingが今月の残り利用可能クレジット)
- Profile:プロフィール
- API Keys:APIキー
- Subscription:料金プラン変更
- Theme:画面をライトかダークに変更
- Affirate program:アフィリエイトプログラム
- Usage analytics:使用分析
など
メニュー画面の見方は以上です。
ブラウザの翻訳機能を使うと誤訳したり、意味がわからなくなったりする場合もあるため、可能な限り英語のまま使用して慣れるのがおすすめです。
音声の追加
ElevenLabsでよく使用する操作の一つが「音声の追加」です。ElevenLabsのさまざまな機能で音声を利用する際の手順は以下の通りです。
- Voicesの「Library」から音声を検索
- 気に入った音声を「My Voices」に追加
- 各機能で利用
音声の追加方法を画像付きで解説します。メニュー画面の左上にある「Voices」を選択すと以下の画面が表示されます。
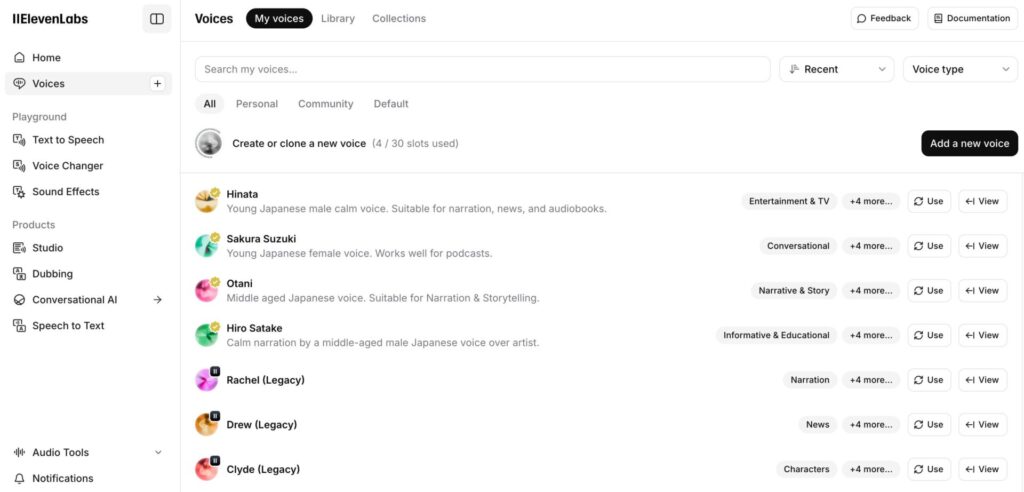
上部に以下の3つのタブが表示されます。
- My Voices|各機能で利用可能Voice
- Library|全ての音声を確認できるライブラリー
- Collections|使用目的や言語ごとの音声コレクション
音声を追加する際にはまず、「Liblary」をクリックして、音声ライブラリーを表示します。
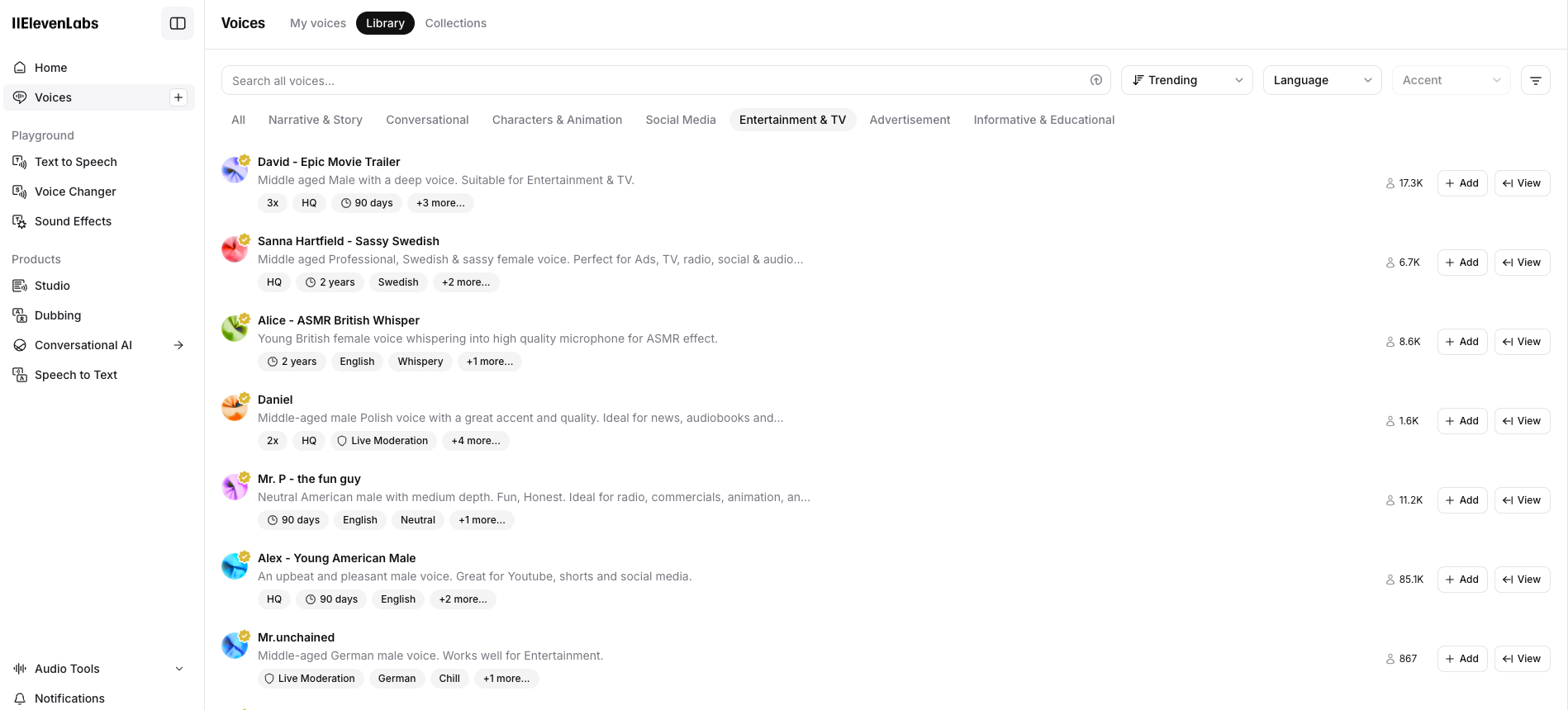
上部のフィルターを活用すれば、言語や目的に応じて絞り込みができます。右側のフィルターボタンをクリックすると詳細の絞り込みも可能ですので、イメージに合う声を探してみてください。
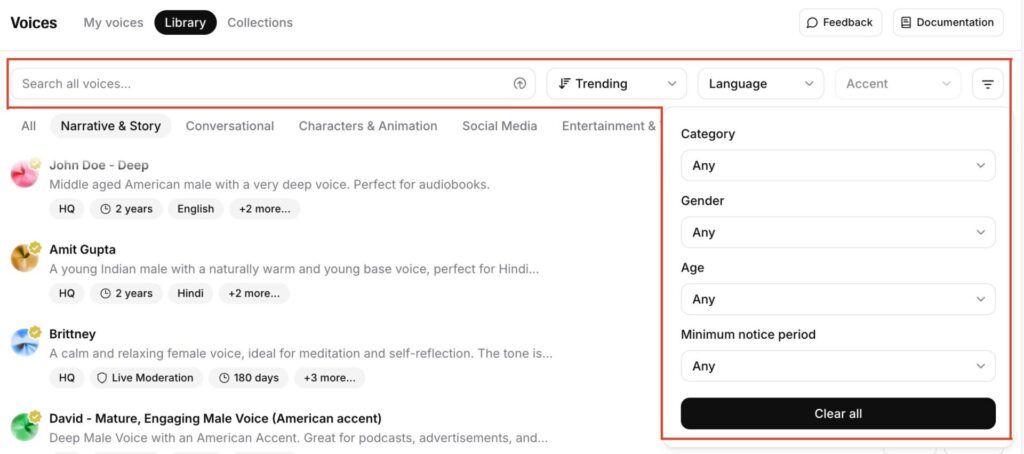
アイコンにマウスオーバーすると再生して確認できます。気に入った声を見つけたら、右側にある「+ Add」をクリックしてMy Voicesに追加しましょう。
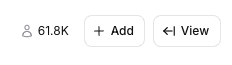
これで音声が追加されました。
ちなみにこのVoicesのLibraryは、実は声のマーケットプレイスです。自身の声を登録することもでき、自身の声を多くの方が利用すると報酬を得ることもできるのです。
Text to Speechの使い方
最後にText to Speechの使い方を解説します。他の機能も使い方ほとんど同じです。以下の画像がText to Speechの画面です。
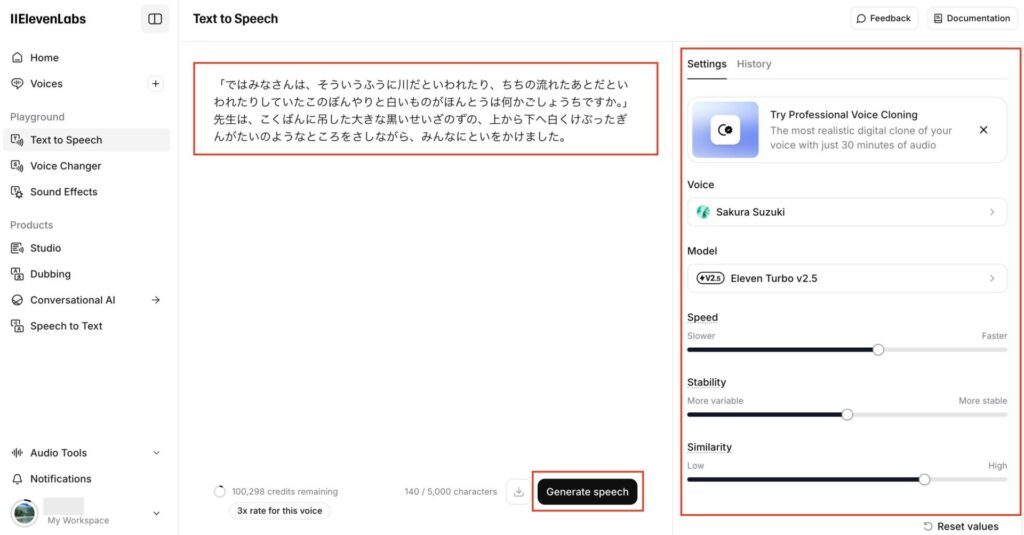
真ん中のテキストエリアに読み上げさせたいテキストを入力します。サンプルの文章は宮沢賢治氏の「銀河鉄道の夜」の冒頭です。
右側の「Settings」で詳細設定をします。設定項目は以下の通りです。
- Voice|声
- Model|音声生成AIのモデル
- Speed|音声の読み上げ速度
- Stability|声の一貫性、高めすぎると単調に
- Similarity|音声全体の明瞭度とターゲットスピーカーの類似性
「Generate Speech」ボタンをクリックして音声を生成します。ボタン横のダウンロードボタンをクリックするとmp3ファイルでダウンロードできます。
日本語性能はまだ高くなく、読み上げる際に漢字の読み間違いがありました。ひらがなやカタカナを適宜混ぜるといいでしょう。
Settingsの横にある「History」をクリックすると過去に生成した履歴が確認できます。
基本機能の使い方は以上です。
\無料登録はクレカ不要で約3分で完了/
【ElevenLabs】Studioの使い方
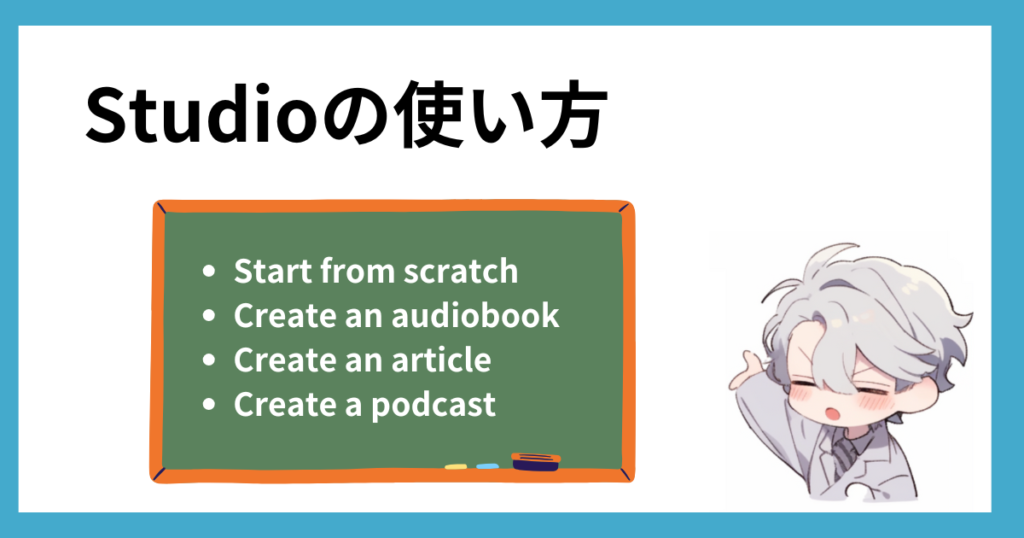
長文コンテンツを生成する機能「Studio」は、オーディオブックやポッドキャスト(ネットラジオ)を作るのに最適です。日本ではまだあまり流行っていませんが、アメリカではポッドキャストを利用している人が全人口の約2/3にも及びます。
Studioでは以下4つの作成方法があります。
- Start from scratch|ゼロから始める
- Create an audiobook|オーディオブックを作る
- Create an article|記事を作る
- Create a podcast|ポッドキャストを作る
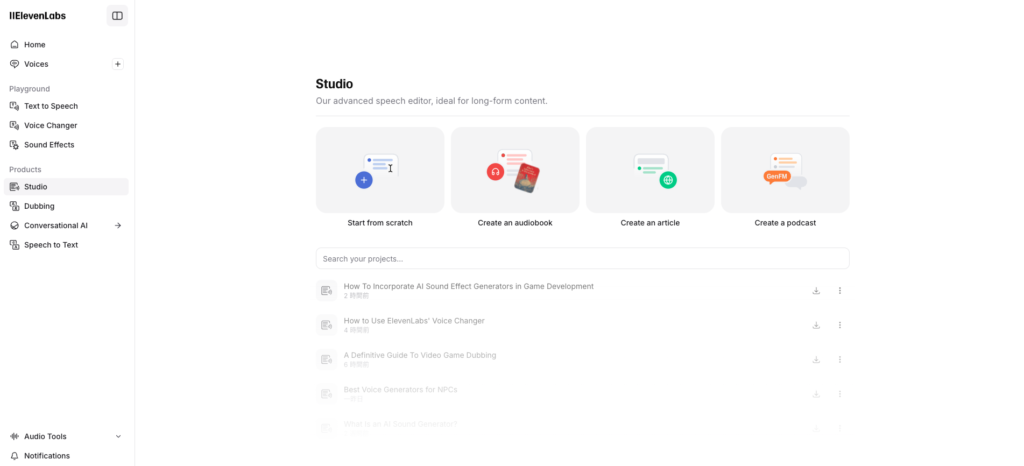
画像引用:ElevenLabs
それぞれ解説します。
Start from scratch|ゼロから始める
「Start from scratch(ゼロから始める)」はテキスト入力エリアに自身でテキストを入力して、生成AIに音声を読み上げさせる方法です。生成AIで作成した文章などをまるっとコピペしたい時などに良いでしょう。
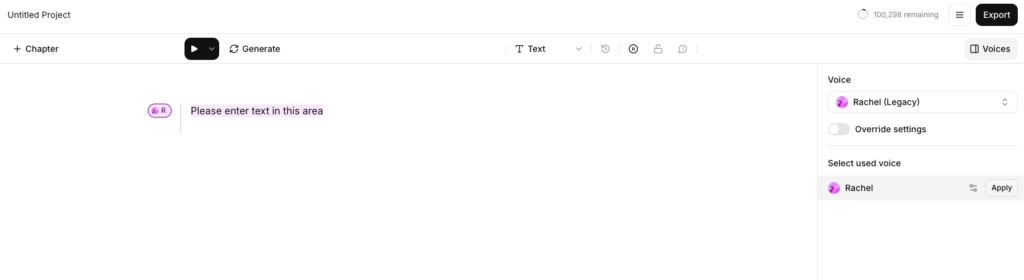
生成方法は「Create an audiobook」と一緒のため、次項でまとめて解説します。
Create an audiobook|オーディオブックを作る
「Create an audiobook(オーディオブックを作る)」はテキストデータを元に、音声生成を行う方法です。読み込めるデータのファイル形式は「.epub」「.pdf」「.txt」「.html」「.docx」です。
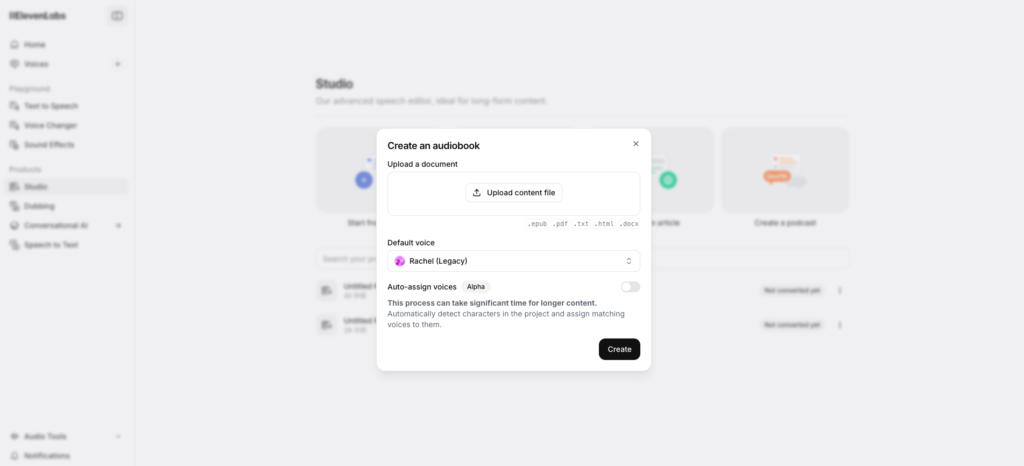
ファイルを選択して、「Create」をクリックするとデータが読み込まれます。読み込みが完了した時点では、まだ音声生成は行われていません。
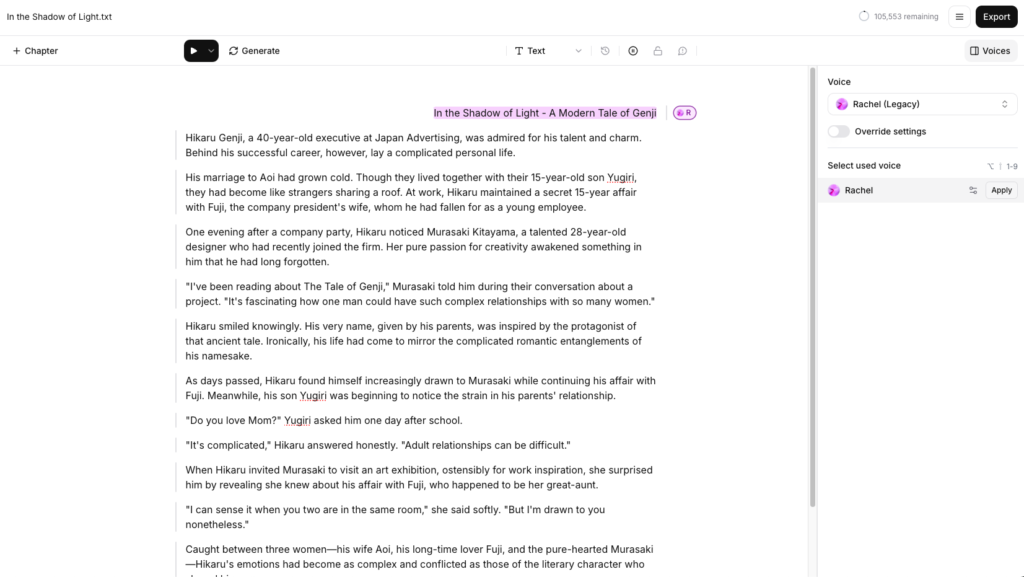
音声生成したい文章を選択して、画面上の「Generate」をクリックすると、音声が生成されます。
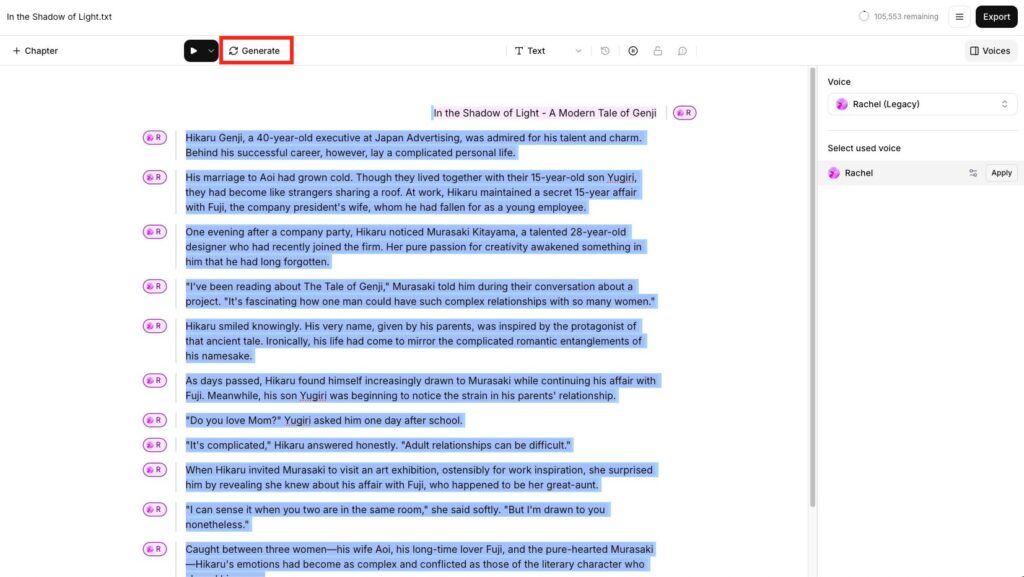
画面上部の再生ボタンをクリックすると生成した音声が流れます。
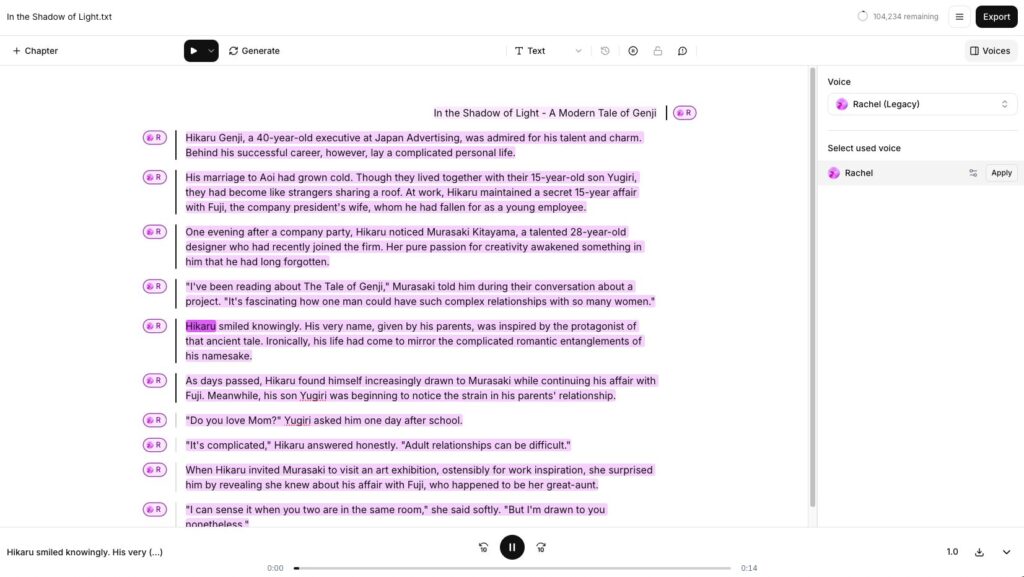
音声の再生は「Play selection(選択しているパートのみ再生)」、「Play untill end(選択しているパートから最後まで再生)」が選べます。
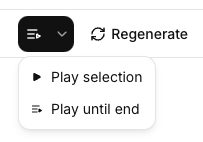
ここまでが生成の基本です。続いて、声質を変更したり、生成した音声に調整を加える方法を紹介します。
画面右にある「Voice」にて、声質を選択できます。デフォルトでは「Rachel」さんですが、Liblaryからダウンロードして変更可能です。プルダウンをクリックします。
すでに最近使用した声などが表示されます。声を探したい時には「Find more voices」をクリックしてください。
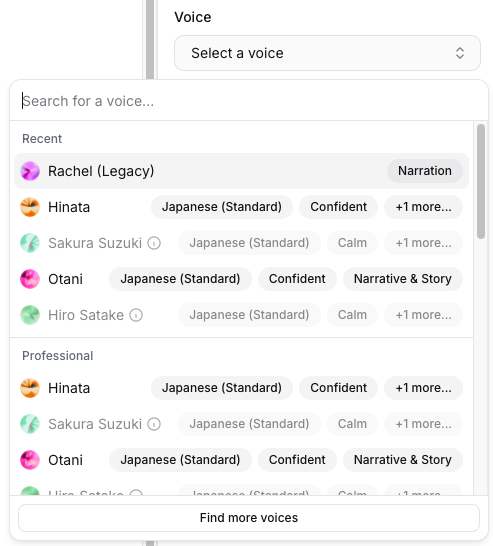
音声の生成はパートごとに別の音声を使用することも可能です。
Voiceで声を追加して、該当のパートを選択。使用したい声の右にある「Apply(適用)」をクリックします。パートの色が変わったから(画像ではピンクから黄色に変わりました)、再度「Generate」をクリックして、生成し直します。
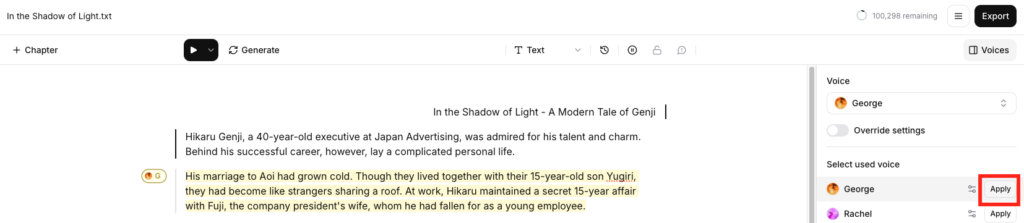
最後に音声ファイルのダウンロード方法です。画面右上の「Export(出力)」をクリックします。ファイル形式を「MP3」または「WAV」から選択。下の「Export」ボタンをクリックします。
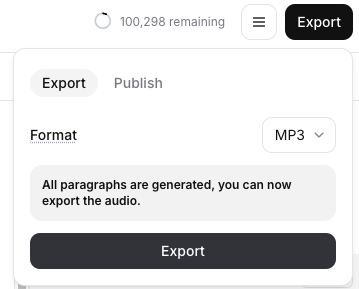
参考までに出力した音声ファイルを添付します。源氏物語の登場人物で作成した現代の恋愛小説の英文です。
Create an article|記事を作る
「Create an article(記事を作る)」は、Webページのリンクから記事を読み込み、テキストを読み上げる機能です。
「Import URL」にURLを入力します。今回は試しに、BBCの記事を読み込ませてみました。「Default voice」を選択し、「Create」をクリックします。
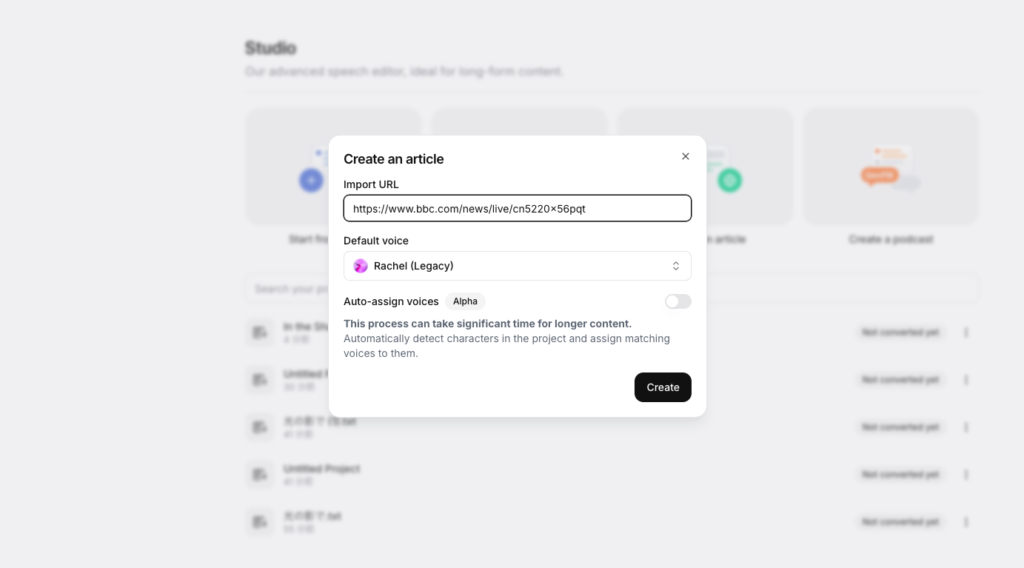
コンテンツが正確に読み込まれました。(他社コンテンツのため、モザイクをかけています)
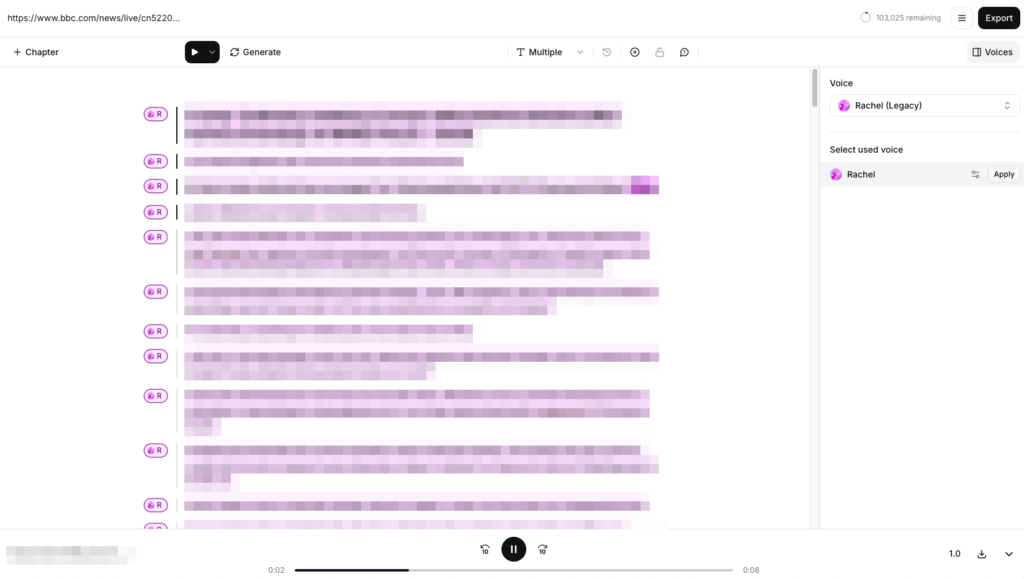
以降の生成方法・設定方法は、前項を参考にしてください。
Create a podcast|ポッドキャストを作る
「Create a podcast(ポッドキャストを作る)」は、データを読み込ませて、ポッドキャストを作成する機能ですが、ちょっとクセがあります。というのも、読み込ませたデータを元にGenFMという生成AIがポッドキャスト風の会話などを生成するのですが、必ずしも元データの内容に近しい話を生成するわけではないからです。
まずはテキストデータを読み込ませます。読み込めるデータのファイル形式は「.epub」「.pdf」「.txt」「.html」「.docx」です。
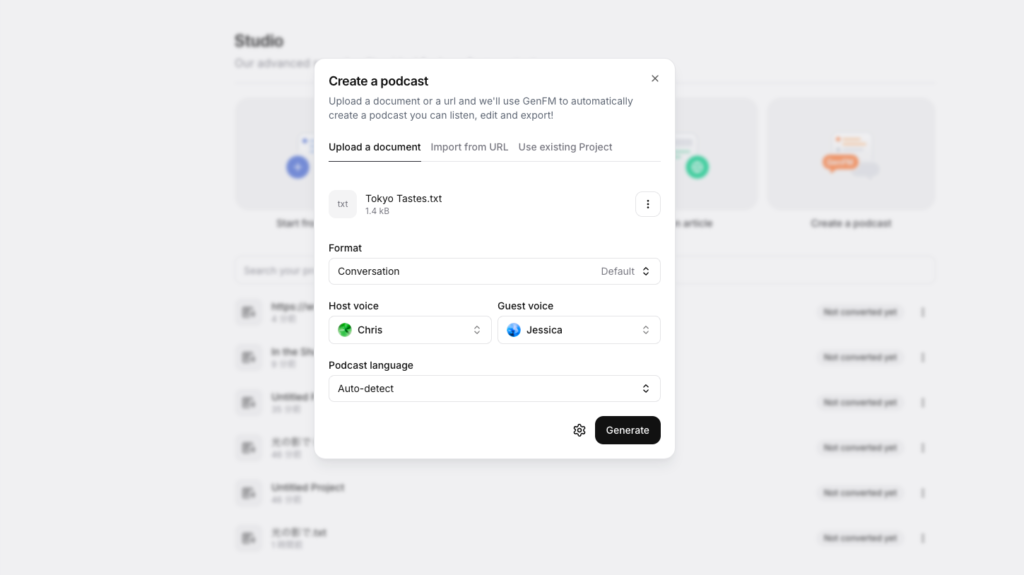
「Format」では、「Conversation(会話)」と「Bulletin(速報)」という形式が選択できます。会話なら音声は2人、速報なら音声は1人です。「Podcast Languge」で言語を選択します。「Auto-detect」はテキストファイルの言語に合わせて音声生成されます。
「Generate」をクリックして生成します。
読み込ませたデータは日本のラーメンの素晴らしさを会話調にしたものですが、そこからオリジナルの会話が生成されており、少し…いやかなり内容が変わってきていました。
テーマを与えるだけで勝手に作ってくれるのは良いのですが、内容の真偽確認が手間なので、少し使いづらい印象を受けました。
とはいえ、うまく使いこなせば、コンテンツ作成の時間を大幅に削減できるかもしれません。
ElevenLabs(イレブンラボ)の使い方をマスターしよう!
この記事ではElevenLabsの基本的な使い方、そしてStudioの使い方について解説しました。
ElevenLabsはまだまだ進化途中です。今後さらに高機能で、さらに使いやすく、そして日本語音声がレベルアップすれば、私たちの仕事をより楽にしてくれるでしょう。
今から使い方をマスターしておいてはいかがでしょうか。
最後までお読みいただき、ありがとうございました!!
\無料登録はクレカ不要で約3分で完了/