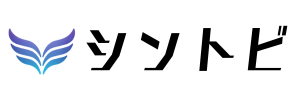近年、増々注目を集めているプログラミング言語の「Python(パイソン)」。今回はMacにおけるPythonのインストール方法について解説します。
Pythonのインストール方法を教えて
自分に合ったインストール方法が知りたい
PC操作が苦手…でもインストールしたい!
この記事を読むことで、上記のような課題が解決します。
IT初心者〜中級者の中には、環境構築に苦手意識を持つ方も多いでしょう。
こんにちは、シントビ管理人のなかむーです。
プログラミングの開発環境を整えることを「環境構築」と言いますが、学びたての初心者の中には環境構築で挫折してしまう人も多くいます。
今回も文系目線でわかりやすく解説していきます。
この記事では、初心者でも環境構築で挫折しないように画像付きでわかりやすく解説します。それでは早速インストールしていきましょう!
Pythonの特徴などについて知りたい方は、こちらの記事を参考にしてください。


PythonをMacにインストールする方法2選!
PythonをMacにインストールする方法は大きく2つあります。
- Pythonの公式サイトからダウンロードする
- Homebrewを使用してインストールする
それぞれの方法における、メリット・デメリットについて解説します。
【初心者向け】公式サイトからダウンロードする方法のメリット・デメリット
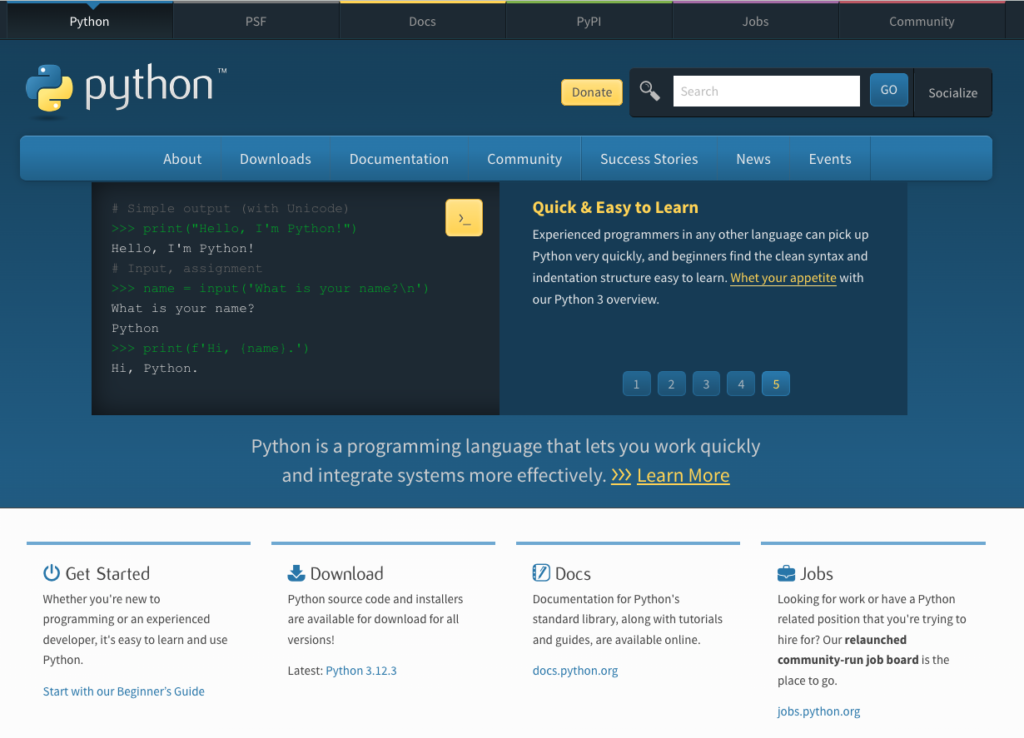
Pythonは公式サイトからダウンロードできます。メリットとデメリットは以下の通りです。
メリット:
- シンプルで直感的:公式サイトからのダウンロードとインストールは、クリックだけで完了するため、初心者にもわかりやすい。
- 最新バージョンの取得:常に最新のPythonバージョンが提供されるため、最新版をすぐに使用できる。
デメリット:
- バージョン管理が難しい:複数のPythonバージョンを同時に使いたい場合、手動で設定する必要があり、手間がかかる。
- 依存関係の管理が必要:ライブラリやパッケージの依存関係を手動で管理する必要がある。
「とにかくまず試してみたい」という初心者の方は、公式サイトからのインストールがオススメです。
【開発者向け】Homebrewを使ったインストール方法のメリット・デメリット
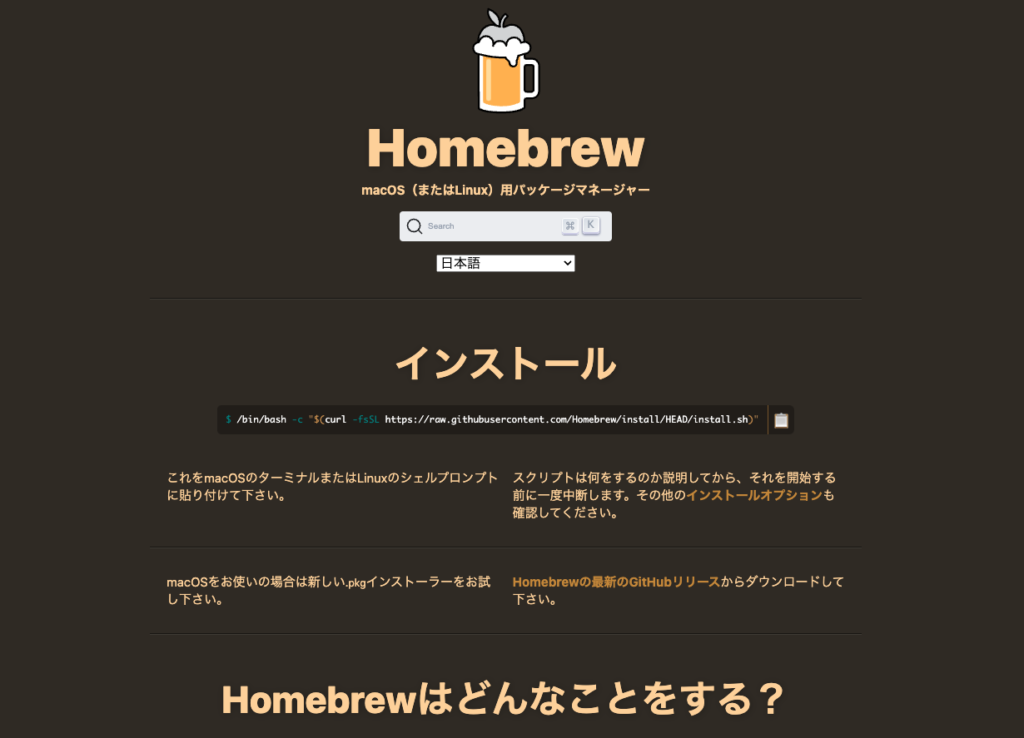
「Homebrew」は、Macでソフトウェアを簡単にインストールおよび管理できる便利なパッケージ管理ツールです。Homebrewを使うことでも、PythonをMacにインストールできます。
メリット
- バージョン管理が簡単:Homebrewと併用する「pyenv」などのツールを使って複数のPythonバージョンを簡単に管理できる。
- パッケージ管理が便利:他の開発ツールやライブラリもHomebrewで簡単にインストール・管理できるため、開発環境全体を整えやすい。
デメリット
- 初期設定が必要:Homebrewやpyenvのインストールが必要で、若干の手間がかかる。
- 公式サポートではない:Python公式の提供ではないため、問題が発生した際に自己解決が求められることがある。
「今後開発をしていきたい」、「しっかり勉強したい」という方にオススメです。

【初心者向け】公式サイトからPythonをインストールする手順

公式サイトからPythonをダウンロードします。この方法はとてもシンプルで、クリック操作だけでインストールが完了するため、初心者の方にオススメです。
ダウンロードとインストール手順
まず公式サイトにアクセスします。
公式サイト上部のメニューバーにある「Downloads」をクリックしてください。黄色のボタン「Download Python x.xx.xx」(xにはバージョンが表示)が表示されますので、クリックします。2024年5月時点の最新バージョンは、3.12.3です。
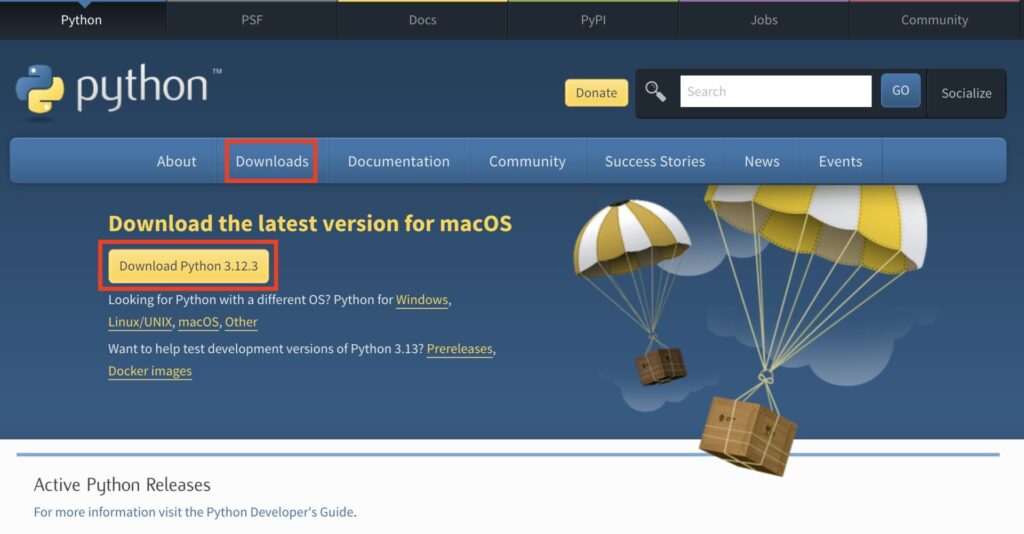
「python-x.xx.x-macos11.pkg」が端末にダウンロードされました。
Finderを開いて、「ダウンロード」のフォルダにある「python-x.xx.x-macos11.pkg」のファイルをダブルクリックします。
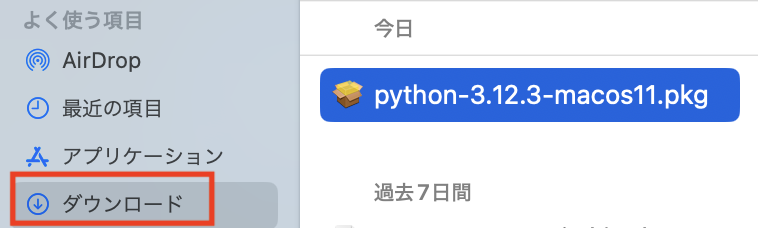
「Pythonのインストール」というポップアップウィンドウが表示されますので、「続ける」をクリックしていきます。
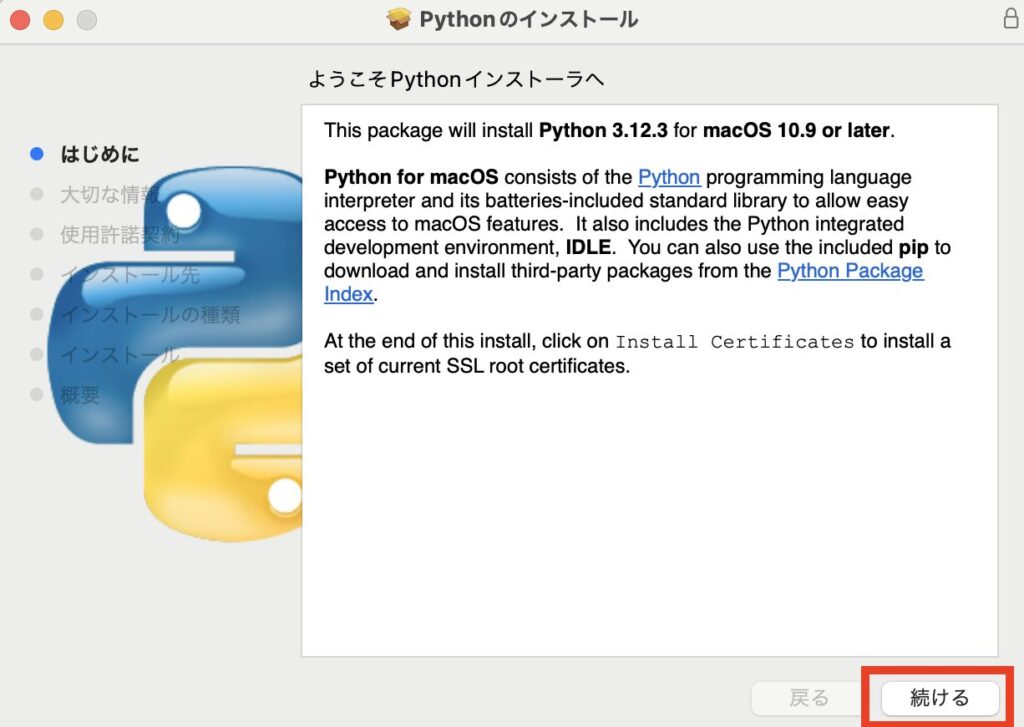
使用許諾契約の条件に「同意する」をクリックします。
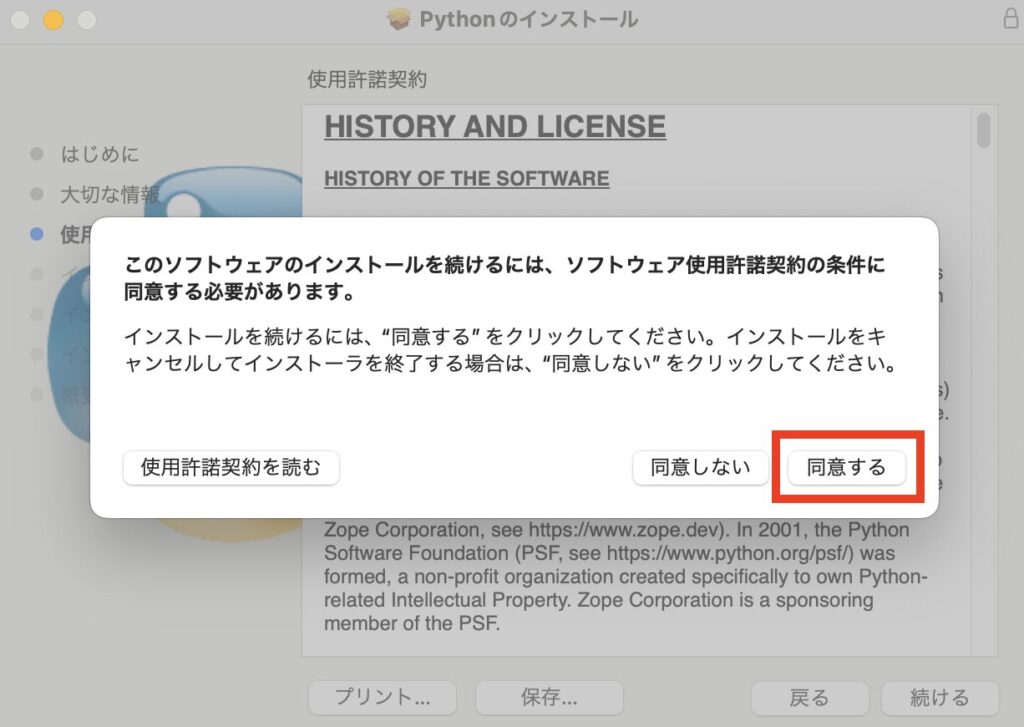
「インストール」をクリックします。
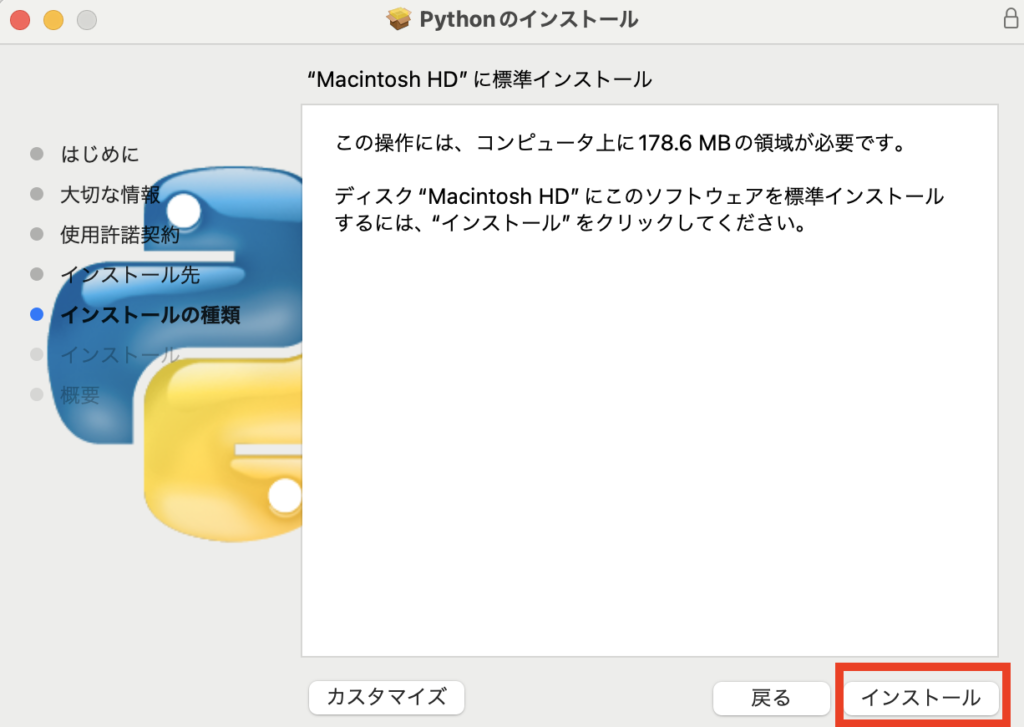
アプリケーションにPythonがインストールされました。
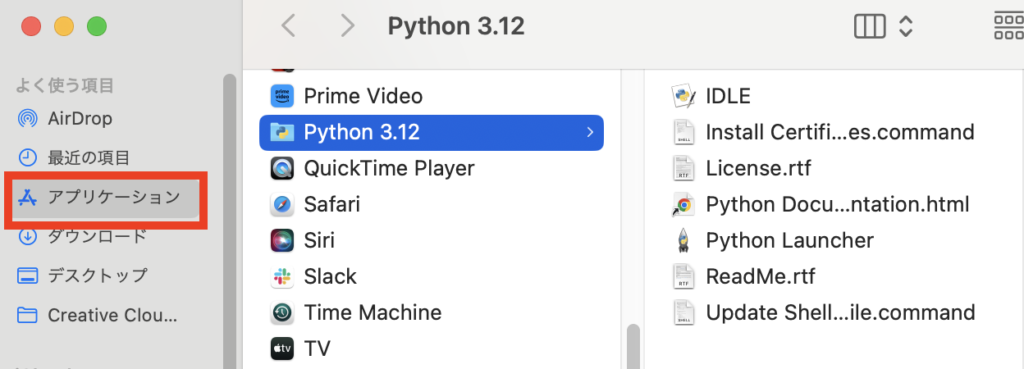
インストール後の確認方法
アプリケーション > ユーティリティにある「ターミナル」を開きます。
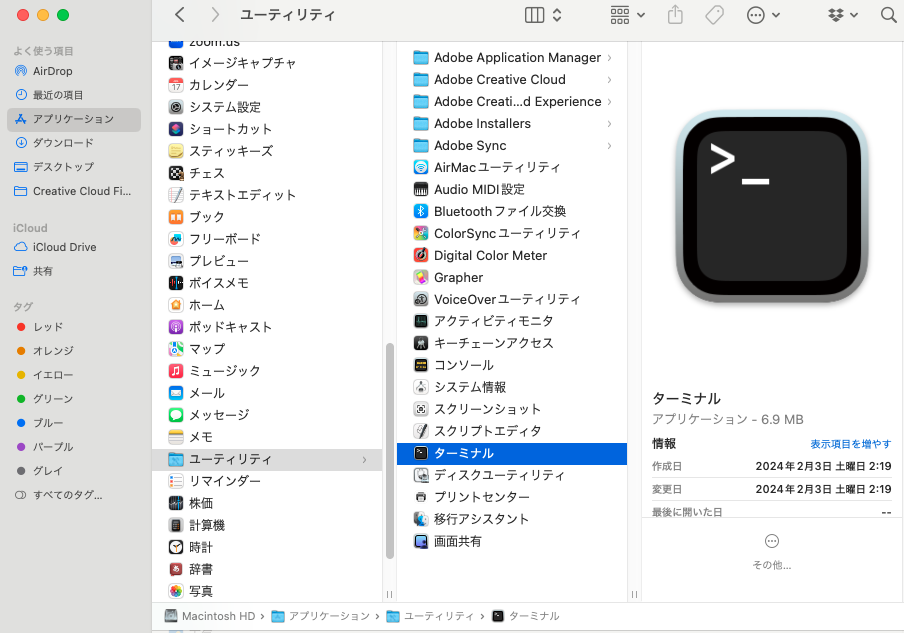
以下のプロンプトをコピペし、Enterキーを押してみましょう。
python --version「Python x.x.x」と表示されたら、正しくインストールが出来ています。

以上でインストール完了です。とても簡単ですよね。
余談ですが、「ダウンロード」はインターネットからファイルを取得すること、「インストール」はダウンロードしたファイルを使用可能な状態に設定することです。
また、インストールするためのファイルを「インストーラ」と呼びます。

【開発者向け】Homebrewを使ったPythonのインストール手順

バージョン管理ツールの「Homebrew」を使用して環境構築を行ないます。開発者の方など、様々なバージョンのPythonを扱い方はこちらがオススメです。
STEP1.Homebrewをインストールする
まずはHomebrewをインストールします。すでにインストールしたことがある方は飛ばしてください。
インストールしたことがあるか覚えていないという方は、以下のコマンドをターミナルで実行してください。(ターミナルの起動方法がわからない方は、こちらをクリックしてください。)
brew -v下の図のように「Homebrew x.x.x」と表示されたらインストール済みです。

「zsh: command not found: brew」と表示された場合には、インストールされていないので、Homebrewをインストールをしましょう。
以下のコードをコピペしてターミナルで実行してください。
/bin/bash -c "$(curl -fsSL https://raw.githubusercontent.com/Homebrew/install/HEAD/install.sh)"M1以上のチップの場合、以下のコマンドを続けて実行してください。
echo 'eval "$(/opt/homebrew/bin/brew shellenv)"' >> ~/.zshrc続いて以下のコマンドを実行します。
source ~/.zshrc最後に以下のコマンドでHomebrewが正常にインストールされたかを確認します。「Homebrew x.x.x」と表示されたらOKです。
brew -vインストールできていたら、以下のコマンドを実行します。xzをインストールしないと、HomebrewでPythonをインストールした際にlzmaがインポートされません。
brew install xzSTEP2.Homebrewでpyenvをインストールする
Pythonをインストールするための「pyenv」をインストールします。以下のコマンドを実行します。
brew install pyenv正しくインストールできたか確認しましょう。以下のコマンドを実行します。
pyenv -v「pyenv x.x.x」と表示されたらインストールできています。続いて以下の順にコマンドを実行していきます。
echo 'export PYENV_ROOT="$HOME/.pyenv"' >> ~/.zshrcecho 'export PATH="$PYENV_ROOT/bin:$PATH"' >> ~/.zshrcecho 'eval "$(pyenv init -)"' >> ~/.zshrcsource ~/.zshrcSTEP3.pyenvでPythonをインストールする
最後にpyenvを用いて、Pythonをインストールします。もう一息です。
まずインストールできるPythonを一覧表示します。
pyenv install --list大量の項目が表示されると思います。上の方にスクロールをしていくと、シンプルに数字だけ「x.x.x」と表示されている項目があるでしょう。英語などの余計な表記がないバージョンの中で、最も数値が高いもの(一番下にあるもの)が最新のバージョンです。
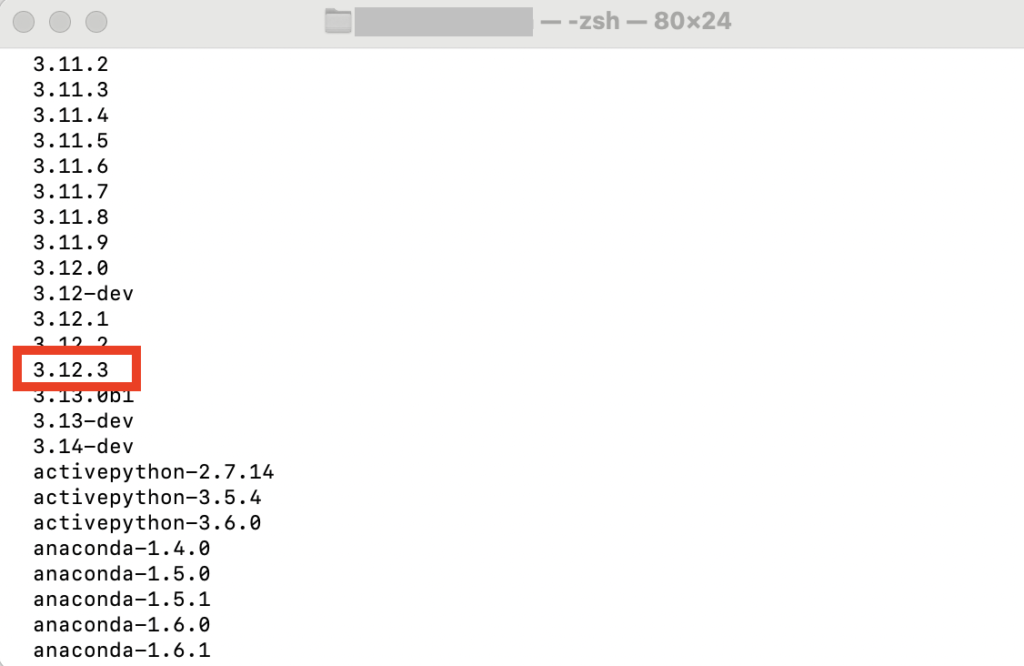
図では「3.12.3」のことです。以下のコマンドの「x.x.x」の箇所をインストールしたいバージョンに書き換えて実行します。
pyenv install x.x.x少し時間がかかります。(「{ユーザーのPC名} ~ % 」が表示されたら完了です)
インストールが完了したら、以下のコマンドで確認してみましょう。
pyenv versionsこのままでは使用できませんので、有効化していきます。
pyenv global x.x.x最後にPythonのバージョンを確認してみましょう。
python --version以下のようにバージョン情報が表示されたら、完了です。お疲れ様でした!

よくあるエラーと対処法
Homebrewをインストールしていて、STEP2から始めた場合、Pythonをインストールした時に、最後に以下のようなエラーコードが表示されることがあります。
ModuleNotFoundError: No module named ‘_lzma’
WARNING: The Python lzma extension was not compiled. Missing the lzma lib?
— Google翻訳 —
エラー:’_lzma’ という名前のモジュールがありません。
警告:Python lzma拡張機能はコンパイルされていません。lzmaライブラリがありませんか?
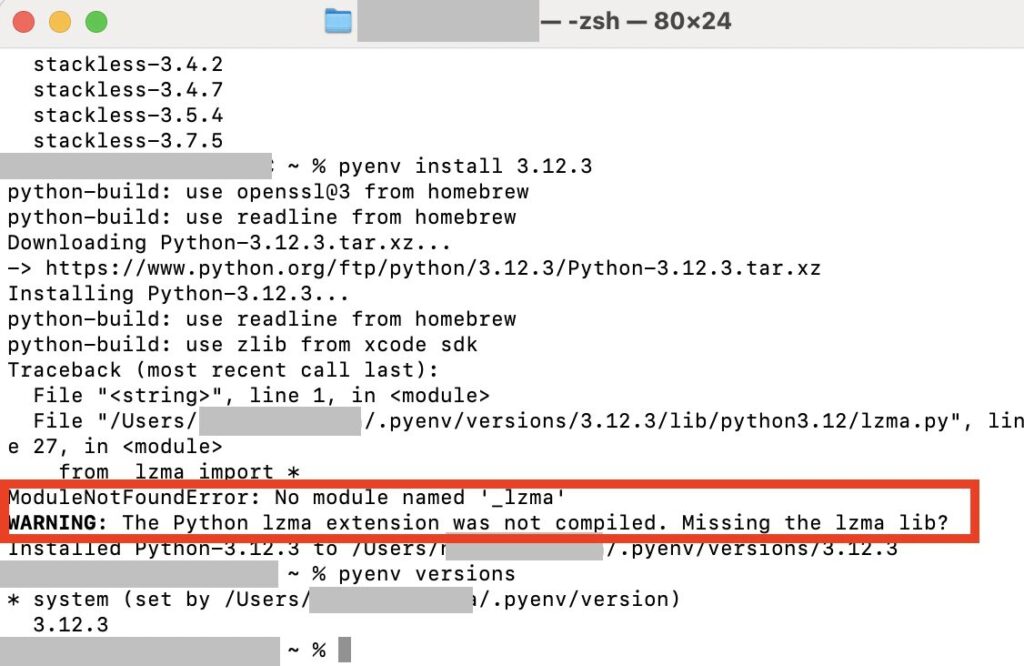
LZMA(エル・ズィー・エム・エー)はデータ圧縮アルゴリズムのことです。私も詳しくは知りません…。(知らなくても問題ない…)
この状態ではPandasのライブラリを使用するとエラーがでます。対処法はHomebrewで「xz」をインストールし、Pythonを再インストールすることです。
「xz」をインストールします。
brew install xz続いて一度Pythonをアンイストールします。
pyenv uninstall x.x.xPythonを再インストールします。
pyenv install x.x.x有効化します。
pyenv global x.x.xこれでOKです。

学習を進めていきたい方へ
Pythonの環境構築が出来てところで、早速開発をしていきたいところですね。Pythonの学習方法については、以下の記事で紹介しています。ぜひ参考にしてください。
プログラミング未経験の方は、独学ではなくスクールでの学習がオススメです。プログラミングにおいてエラーが発生することは日常茶飯事ですが、つまづいたときに誰にも聞けないと解決できない恐れがあります。
スクールではそのような心配がありません。またエンジニアにとって本当に必要な実務的な知識を学べます。中には就職・転職支援のあるスクールもあります。
ニーズ別のオススメPythonスクールは、以下の記事を参考にしてください。
>> 未経験者におすすめのPythonスクールは?ニーズ別に5校紹介!給付金も活用
スクールを活用して、貴重な時間を無駄にせず、エンジニアへの就職&転職を成功させてください!

Pythonの環境構築をして、開発をしよう!
この記事ではMac端末における、Pythonのインストール方法を解説しました。
初心者の場合には、公式サイトでインストールする方法の方が、手軽でオススメです。しかし今後開発に携わりたい方は、少し頑張って、Homebrewを活用したインストールにチャレンジすることをオススメします。
今回の記事を参考に、Pythonの開発環境を整え、開発を進めていってください。
最後までお読みいただき、ありがとうございました!!