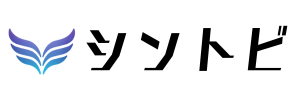多機能な画像生成AIの「Midjourney(ミッドジャーニー)」。Midjourneyでは、画像を読み込ませて、新たな画像を生成することも可能です。
写真を元に生成してほしい!
画像の合成もできるの?
自分の写真をイラスト化したい!
この記事を読むことで、上記のような悩みや疑問が解決します。
こんにちは、シントビ管理人のなかむーです。
画像生成AIへのプロンプト(指示)は、テキストだけではありません。新たな画像生成の方法を手に入れましょう!
今回も文系目線でわかりやすく紹介していきます。
今回の記事では、画像を元に生成したり、合成したりする3つの方法を解説します。この記事を読むことで、あなたの創造する力がさらに発揮されることでしょう。
ぜひ最後までご覧ください。
Midjourney(ミッドジャーニー)で画像から新たな画像を生み出す3つの方法
始めに、テキストのプロンプトから画像を作り出すことを、「Text to image(テキスト・トゥー・イメージ)」略して「Txt2img」と呼びます。
これに対して、画像から新たに画像を作り出すことを、「Image to Image(イメージ・トゥー・イメージ)」略して「img2img」と呼びます。
「img2img」はテキストでは表現しきれない情報も、AIに伝達することができるため、自身のイメージにより近い画像を生成することに役立ちます。
今回はMidjourneyにおいて使用できる「img2img」の3つの方法について、解説します。
- 画像を元に、テキストプロンプトを入力して生成する方法
- describeコマンドで、画像をテキストプロンプトに変換して生成する方法
- blendコマンドで、画像を合成して生成する方法
テキストから画像生成することは「Text to image(テキスト・トゥー・イメージ)」
画像から画像生成することは「Image to Image(イメージ・トゥー・イメージ)」
【準備】Midjourney(ミッドジャーニー)に画像をアップロードする方法
「画像を元に生成する」ためには、画像をアップロードし、参照できるようにしなければなりません。
こちらも3つの方法があります。アップロードする場所が異なるだけで、アップロード手順は同様です。
| アップロード箇所 | 説明 |
|---|---|
| newbiesのチャット内 | 普段画像生成に使用する「newbies」のチャット内にアップロードする。 一番手軽だが、他のユーザーの目にも触れる。 |
| ダイレクトメッセージ内 ★オススメ★ | Midjourneyとのダイレクトメッセージ内にアップロードする。 手軽にでき、アップロードした画像は他人にも見られない。 |
| Discordに追加したサーバ内 | Discord内に自分専用のサーバーを追加し、画像をアップロードする。 アップロードした画像は他人に見られない。 ※この方法を詳しく解説する記事を執筆しますので、少々お待ち下さい。 |
アップロード手順
上述のいずれのアップロード方法を選んでも、アップロード手順は同じです。
まずプロンプト入力欄の左にある、「+」をクリックします。表示されるメニューの中から、「ファイルをアップロード」を選択します。
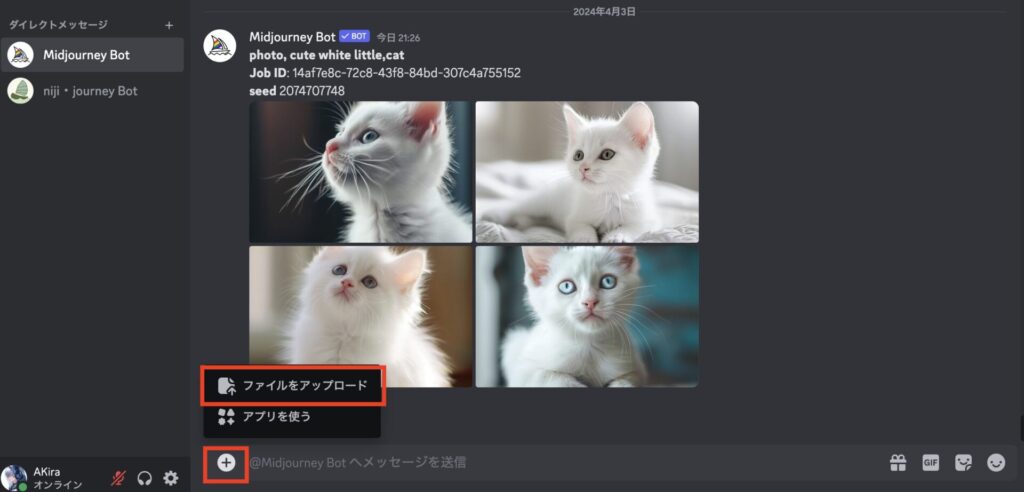
アップロードしたいファイルを選択します。画像が読み込まれ、メッセージの上に表示されたら、「エンターキー」を押します。
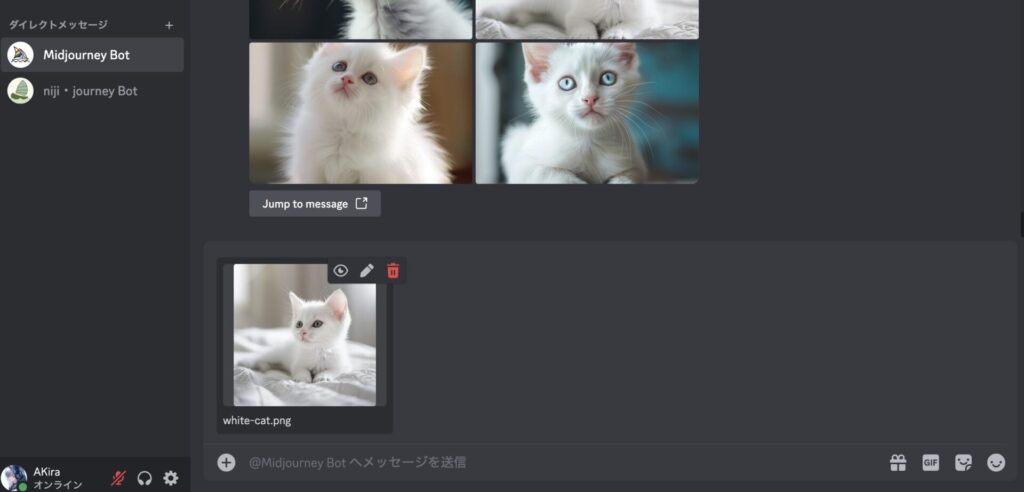
大きく表示されたら、アップロード完了です。
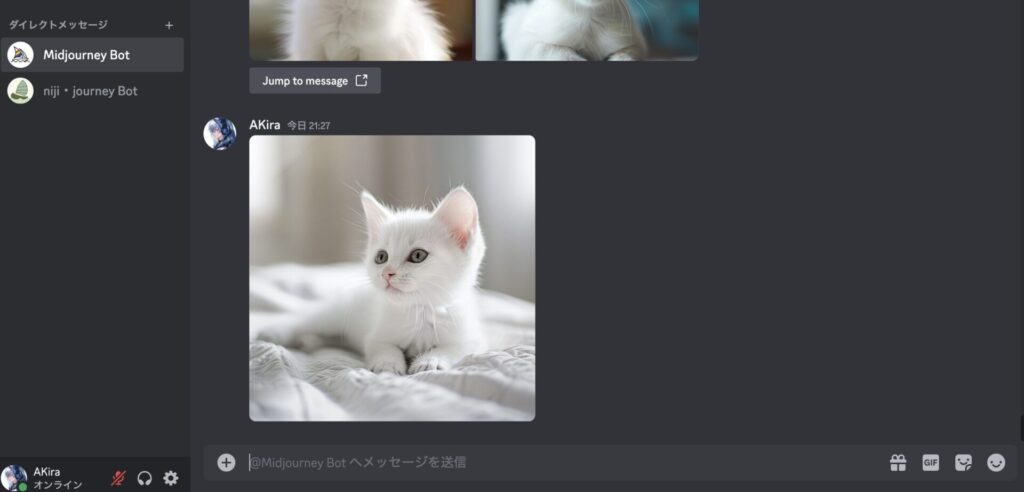
この白い子猫の画像を、この後の「img2img」に使用していきます。
画像のリンクを取得
アップロードした画像にマウスカーソルを合わせて、右クリックします。表示されたメニューの中にある「リンクをコピー」を選択します。
「メッセージリンクをコピー」の項目ではありません。
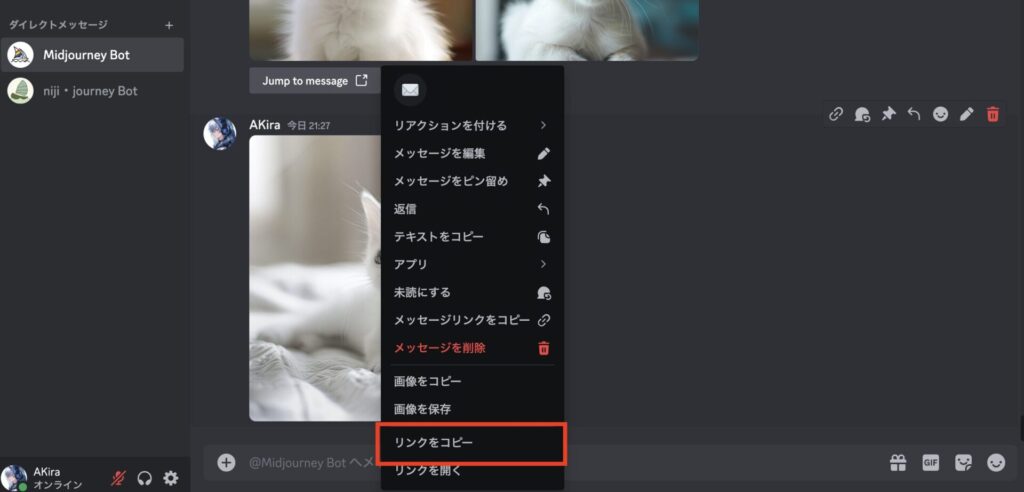
アップロードした画像のリンクを取得できました。このリンクをプロンプト入力欄に貼り付けて、画像を生成します。
1つめ:画像を元に、テキストプロンプトを入力して生成する方法
一番シンプルで手軽な方法です。
「画像のリンクを取得」の項目で取得したリンクを、そのままプロンプト入力欄に貼り付けて画像生成をします。
手順は簡単で、通常の生成と同じように「/imagine」を選択した後にURLを貼り付けます。続いて、テキストでプロンプトやパラメーターを入力します。
入力内容のイメージは以下です。
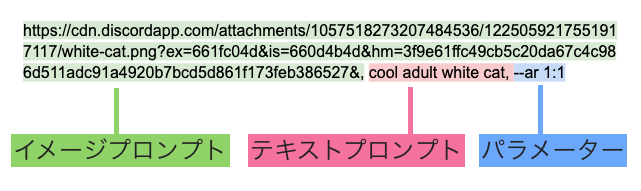
先ほど取得したリンクを貼り付けると、上記のように長いURLが表示されます。これを「イメージプロンプト」と呼びます。
次に通常よく使う「テキストプロンプト」です。「cool adult white cat」で「大人の白い猫」を生成するように指示しています。
最後に「パラメーター」です。「–ar 1:1」とは画像の縦横比率が1:1のことです。
入力内容の言葉にすると、「子猫の画像を参照して、大人の白い猫の画像を生成して。画像の縦横比率は1:1で」です。
プロンプトやパラメーターについて詳しく知りたい方は、以下の記事を参考にしてください。
画像を元に生成
以下の画像のように、「/imagine」を使用して、「prompt」の後に入力します。

リンクは白い子猫の画像です。

生成されたのがこちらの画像です。
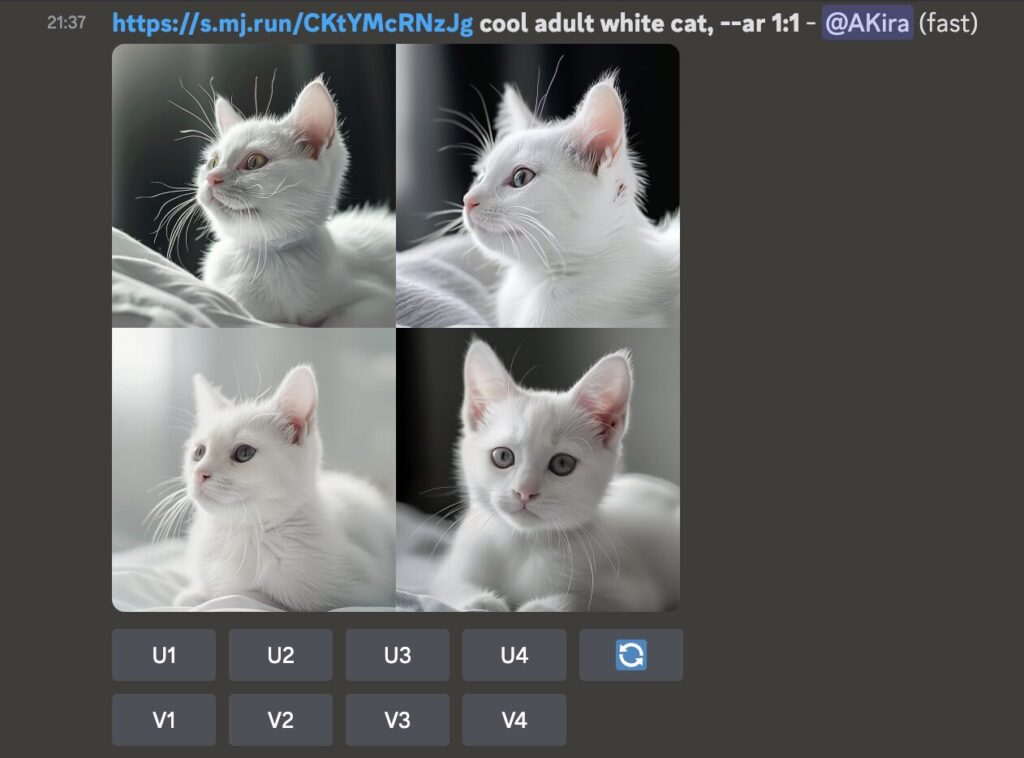
先ほどの白い子猫が、見事に大人の猫に変身しましたね。
どのくらいイメージプロンプトの影響を与えるかは、後述の章「–iw」イメージウェイトパラメーターを使用して調整」で解説します。
2枚の画像を合成
イメージプロンプトには「, 」(カンマ+半角スペース)で区切ることで、複数の画像リンクを入力し、参照させることができます。
この2つの画像を合成させて、1枚の画像を生成しようと思います。


入力するプロンプトは以下で、「白い猫が草原の上で寝ている」という内容です。単に画像を2つ参照させるだけではなく、きちんと「どんな画像にしてほしいか」を伝えることが重要です。
https://xxx, https://xxx, sleeping white cat on grassland –ar 1:1
プロンプトを入力します。
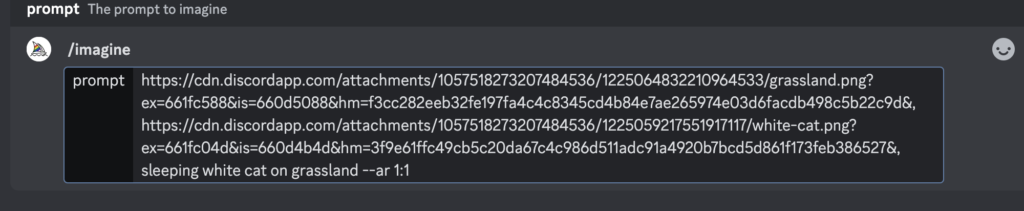
できた画像がこちらです。
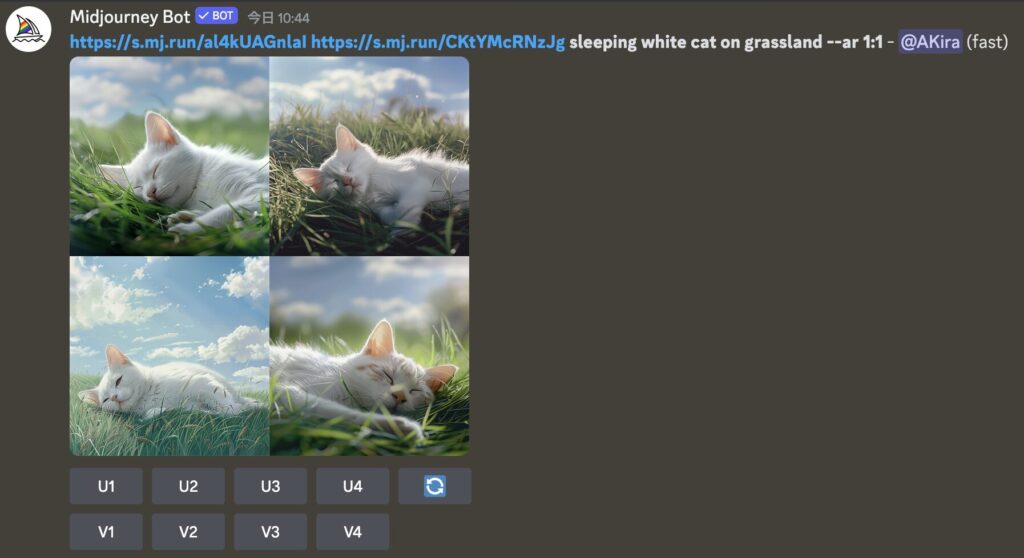
「可愛い白い猫が草原の上ですやすやと気持ちよさそうに寝ている」画像ができました。
このように2枚の画像を合成し、さらにテキストプロンプトで変化を加えた画像を生成することが可能です。
違和感なく簡単に合成ができてしまいますので、悪用厳禁ですよ。
2つめ:describeで、画像をテキストプロンプトに変換して生成する方法
「describe」というコマンドを使用することで、アップロードした画像をテキストプロンプトに変換し、そのプロンプトを元に画像を生成する方法です。
この方法では、アップロードした画像をAIが解釈し、新たなテキストのプロンプトが生成されます。自身では思いつかなかったプロンプトなど、新発見があるかもしれません。
説明ではどうしてもわかりづらくなりますが、画面を見るとよくわかると思います。
まずプロンプト入力欄に「/describe」を入力し、エンターキーを押します。上部に2つの画像アップロードオプションが表示されます。
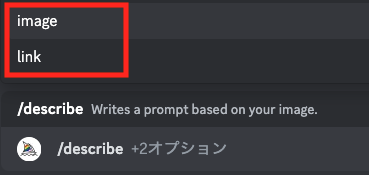
- image:画像をアップロードする
- link:リンクを貼り付ける(すでにアップロード済みの場合に使用)
「image」の場合には、新たに画像ファイルをアップロードすることが可能です。
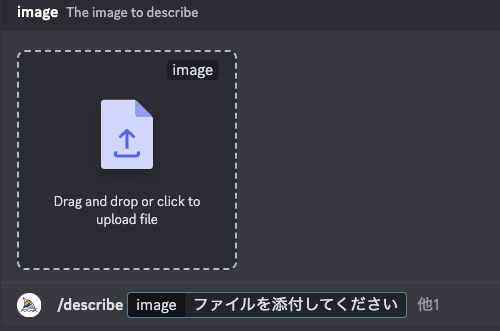
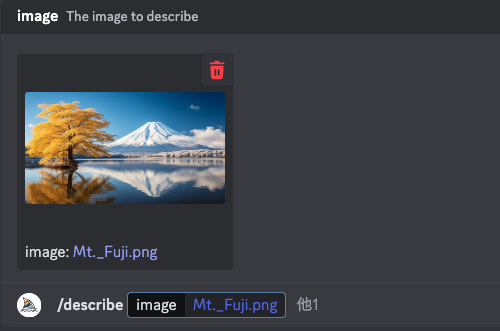
上述の通り、newbiesの箇所で行うと、他人から画像が見えるため、見られたくない画像の場合には、ダイレクトメッセージにアップロードする方法がオススメです。
「link」を選択すると、プロンプト入力欄にURLを入力できます。

「image」と「link」いずれかの方法で画像をアップロードしたら、エンターキーを押します。すると、AIが画像を解釈して、4つのテキストプロンプトで返してきます。気に入ったプロンプトがあれば、そのプロンプトの頭にある番号と同じ番号を、下部のボタンでクリックします。
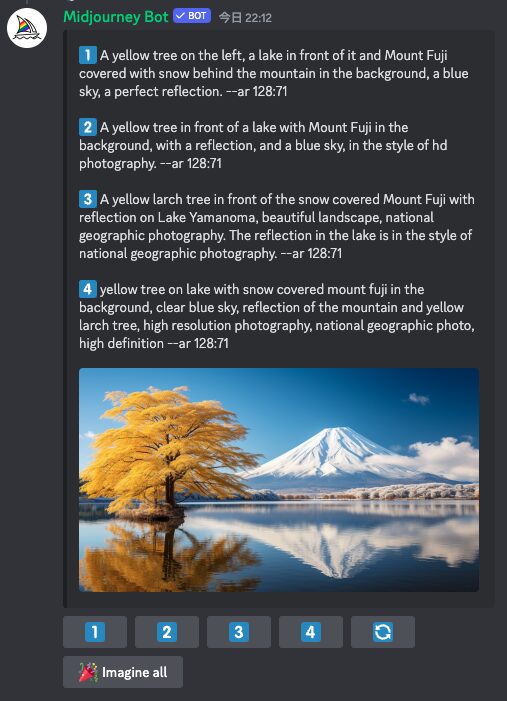
「2」を選びました。確認メッセージが出ますので、問題なければ「送信」を押します。
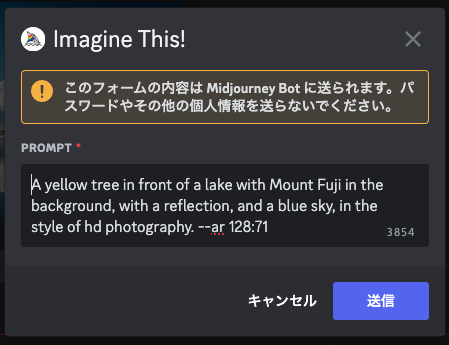
プロンプトに基づいて、画像生成が開始されます。できた画像が以下の4つです。
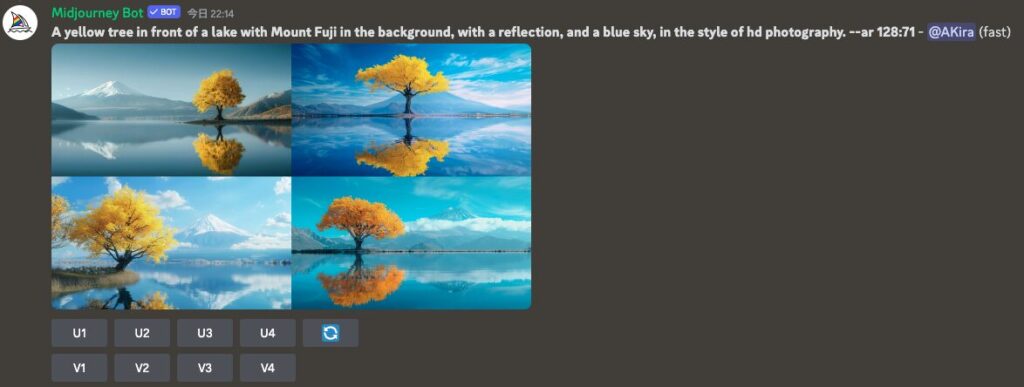
アップロードした画像から、構図などの変更こそありますが、大まかなテーマや色味などは近いですね。
この方法を使うことで、アップロードした画像に近い画像を生成することや、思いがけない素晴らしい画像が出来上がる可能性があります。
3つめ:blendで、画像を合成して生成する方法
最後に紹介するのは、「blend」コマンドです。「blend」を使用することで、2〜5枚の画像を合成し、画像生成をすることが可能です。
使い方は簡単です。
プロンプト入力欄に「/blend」を入れて、エンターキーをクリックします。次にまず2つの画像ファイルをアップロードします。
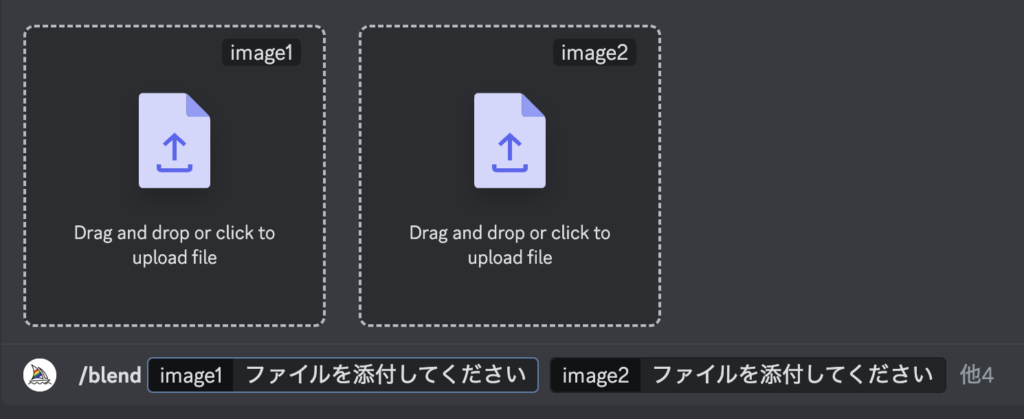
こちらも、newbiesの箇所で行うと、他人から画像が見えるため、見られたくない画像の場合には、「ダイレクトメッセージ」で行ってください。
「2以上の画像をアップロードしたい」「大まかな画面サイズを設定したい」という場合には、下図にて黄色で図示した箇所を左クリックしてください。
上にメニューバーが表示されます。
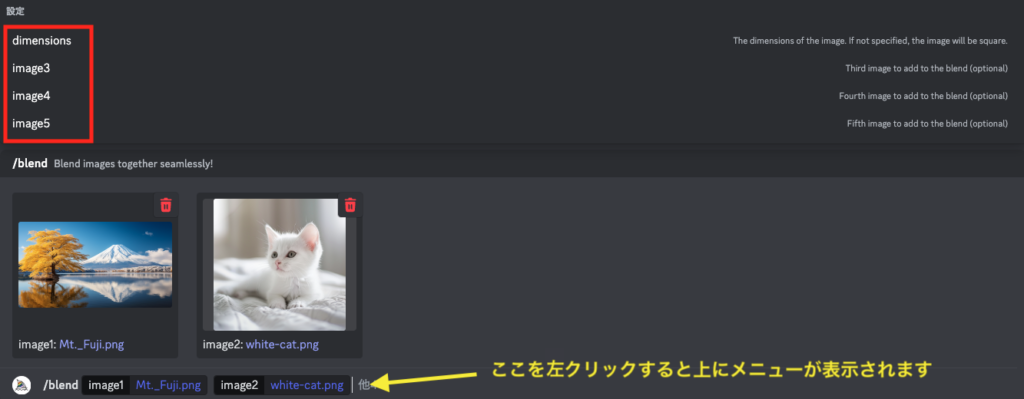
メニューは以下の4つです。
- dementions:画像の形状
- image3:3枚めの画像を添付
- image4:4枚めの画像を添付
- image5:5枚めの画像を添付
dementionsにおける画像の形は以下の3つから選べます。
- Portrait:縦長の長方形
- Square:正方形
- Landscape:横長の長方形
デフォルトはSquare(正方形)です。パラメーターを入力することで、画像の縦横比率を好きなように調整することもできます。
今回は以下の3つの画像をアップロードして、合成します。
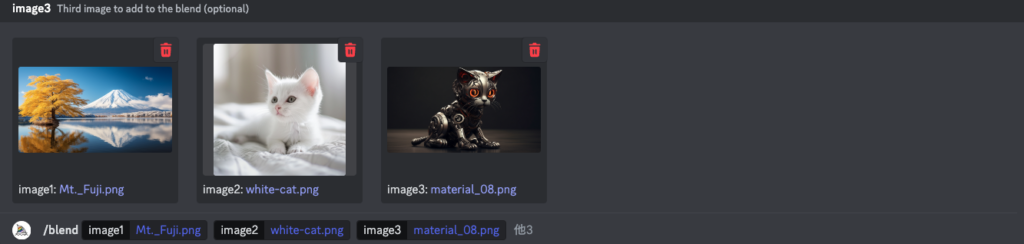
できた画像がこちらです。
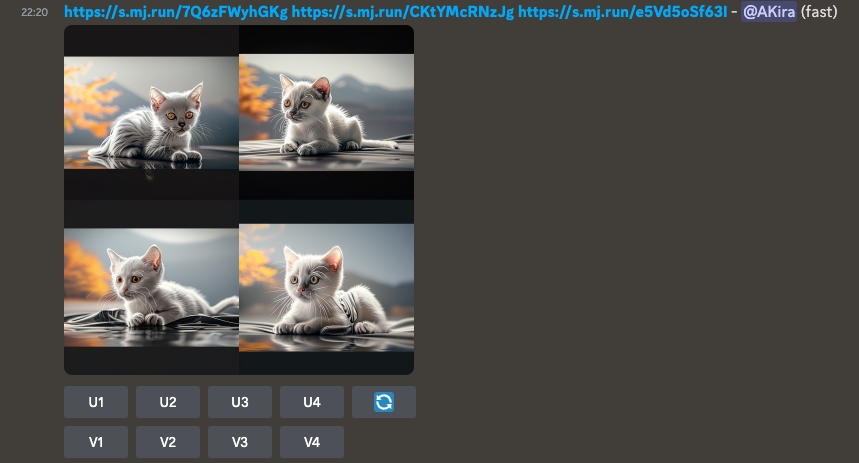
blendの機能は大変便利ですが、思い通りにいかないことも多いため、根気強さが大事ですね。
3枚めのロボットの猫がうまく反映されませんでした。合成する画像が多くなるほど、それぞれの画像の特徴は反映されずらくなるようです。
「–iw」イメージウェイトパラメーターを使用して調整
ここまで画像を元に、新たな画像を生成する方法について、解説をしてきました。最後に「イメージウェイトパラメーター」について、解説します。
「イメージウェイトパラメーター」とは、参照する画像の影響を、どの程度新たに生成する画像に与えるか、を数値化したものです。
「–iw n」(nには数値を入力)という形で表記します。値が高いほど強く影響し、低いほど弱く影響します。
参考画像に、先ほどの白い子猫の写真を使います。

使用するプロンプトはこちらです。
https://xxx, white little cat, pixar –iw n
画像のURL,白い子猫,ピクサー風, イメージウェイトパラメーター
「–iw」の後ろに数字を入れて、ウェイトを指定します。3つのパターンを作成しましたので、比較してみましょう。
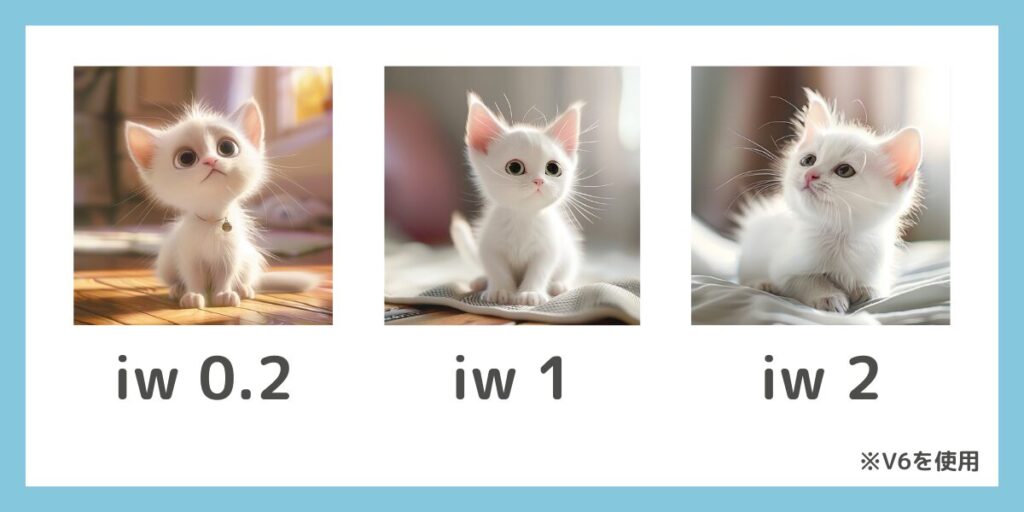
「0.2」の場合には、ピクサー風の子猫が描かれました。背景を見ると、写真の影響が低いのがわかります。
「1」(デフォルト値)の場合には、少しピクサーの画風の影響を感じられます。
「2」の場合には、ピクサーの画風の影響はほとんど感じられず、写真の影響が強いのがわかります。
設定できる数値は、バージョンによって異なります。
| V6 | V5 | V4 | niji 6 | niji 5 | |
|---|---|---|---|---|---|
| デフォルト値 | 1 | 1 | ー | 1 | 1 |
| 範囲 | 0〜3 | 0〜2 | ー | 0〜3 | 0〜2 |
読み込ませた写真の影響をどの程度与えたいか、数値で調整しながら生成していくとよいでしょう。
画像生成AIについて学んで副業にチャレンジしよう!
生成AIを活用して副業に取り組む人が増加しています。この記事を読んでくれたあなたも、きっと一度は「Midjourneyで稼げないかな?」と考えたことがあるでしょう。
「副業で活かせるMidjourneyのノウハウが知りたい!」
「競合とどう差別化したらいいか分からない」
「品質がいまいち…。質を上げるプロンプトが学びたい」
このような疑問や課題がある方には、副業に特化した生成AIスクール「バイテック生成AI」がおすすめです。
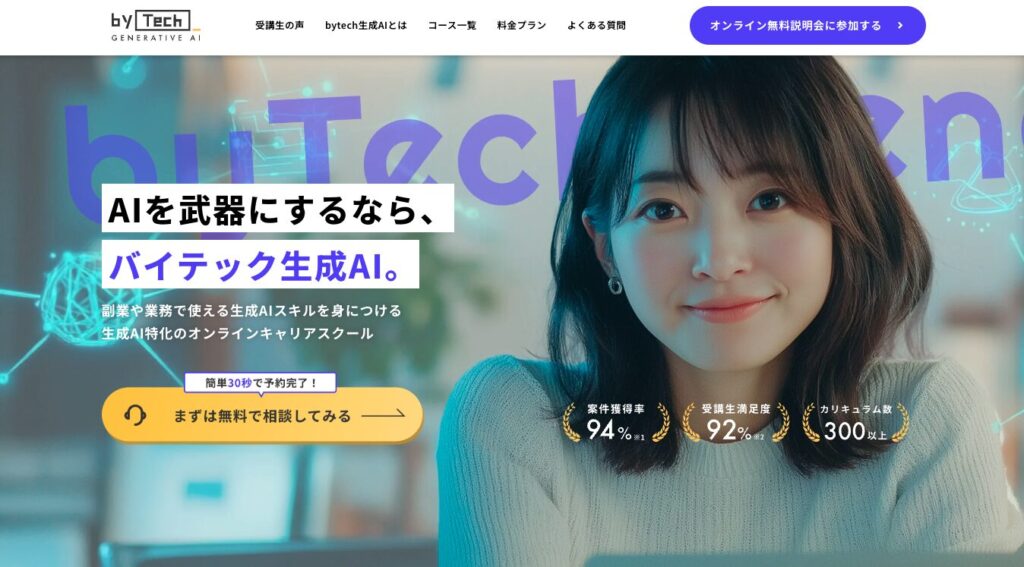
バイテック生成AIは、生成AIに特化した業界最安級のスクールです。このスクールには生成AIによる副業収入を得ることを目指した「生成AI副業コース」があります。
料金は税込14,8000円〜で、仮に月5万円の副業収入が得られるようになれば、わずか3カ月で元が取れます。(2024年11月時点)
バイテック生成AIの詳細については以下の記事を参考にしてください。
バイテック生成AIはオンラインスクールのため、時間や場所にとらわれずに学ぶことができます!
画像生成AI「Midjourney」について書籍などで学ぶ
Midjourneyを書籍などで学びたい方向けに、学習コンテンツを紹介します。
書籍で学ぶ
書籍で学びたい方には、「はじめてでも迷わないMidjourneyのきほん デザインに差がつく画像生成AI活用術」がオススメです。
この本ではプロンプト生成のコツやMidjourneyの操作方法を始め、具体的なプロンプトの活用方法や応用まで掲載されており、初心者から中級者まで満足する内容でしょう。おそらく、日本で一番Midjourneyについて詳しい書籍ではないでしょうか?
全ページがカラーでとても読みやすい本です。
Udemy(オンライン学習プラットフォーム)で学ぶ
オンライン学習プラットフォームで有名な「Udemy」には、Midjourneyの良質なコンテンツが多数あります。
動画配信プラットフォームの「Youtube」では体系立てていなかったり、広告が入ったたりする煩わしさがありますが、Udemyではきちんと体系立てており、広告なども挿入されません。
Udemyで扱われているMidjourneyの講座には、Canvaも活用してサムネイルを作成する実用的な講座や、生成AIの知識も学べる大学教授の講座など、さまざまな講座があります。
自分にぴったりの講座を探してみてください。
>> Udemyのホームページはこちら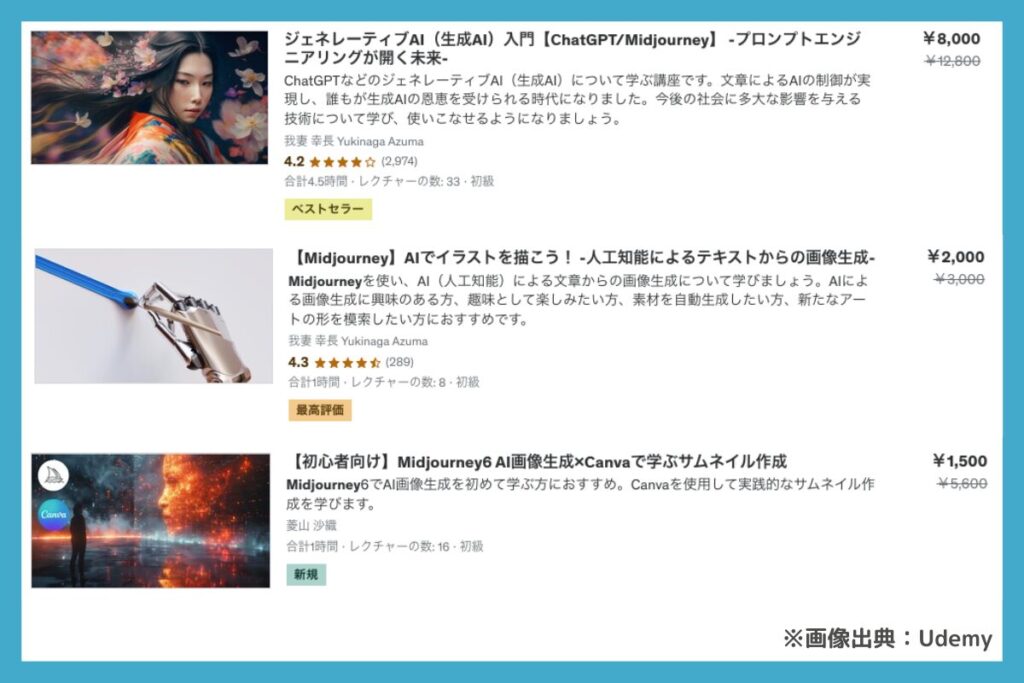
img2imgを活用して、創作の幅を広げよう!
今回は画像を元にした生成方法、合成方法について解説をしました。
テキストによるプロンプトだけでは、限界を感じていた方も多いのではないでしょうか。今回紹介した画像を活用する方法により、あなたの創作の幅はきっと広がることでしょう。
さらにAI独自の解釈を加えることで、思いもよらなかった素晴らしい作成が生まれるかもしれません。
ぜひ活用して、画像生成を楽しんでください。
最後までお読みいただき、ありがとうございました!!