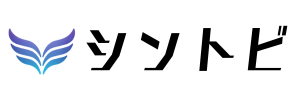テキストによる指示(プロンプト)を基に画像生成を行うAIツール「Midjourney(ミッドジャーニー)」。「プロンプト」は多様を極め、難解に感じる方も多いでしょう。
プロンプトを手軽に作りたい…
楽に作る方法はないかな?
プロンプトの種類をもっと知りたい
この記事を読むことで、上記のような悩みや疑問が解決します。
「プロンプトは言葉の数だけある」といっても過言ではありません。またプロンプトの組み合わせによって、生成される画像に変化がおきます。イメージ通りの画像を生成するためにも、ツールを使って型を覚えるのが良い方法です。
こんにちは、シントビ管理人のなかむーです。
Midjourneyのプロンプトは私も四苦八苦しながら学んでいます。
今回も文系目線でわかりやすく紹介していきます。
今回は、画像生成AI「Midjourney」に指示するための「プロンプト」を簡単に作成するツールを紹介します。
この記事を読んでいただくことで、ツールを使ったプロンプトの作成方法が理解できます。慣れてきたらツールに頼る必要はありませんが、索引や手引書のように活用するのも効果的です。
ぜひ最後までご覧ください。
【無料】PromptFolder|ミッドジャーニーのプロンプト作成ツール

Midjourneyでプロンプトを作成するツールは、たくさんあります。その中で「PromptFolder」を私がオススメする理由は、以下の点です。
- 操作が簡単
- 無料で利用できる
- 様々なパラメーターを活用できる
- スタイル数が多い
私の意見としては、プロンプト作成に慣れてきたら、わざわざツールを使う必要はありません。
あくまで始めの頃の補助ツールとして使う程度でしょう。そのため操作が簡単なものがオススメです。
また「PromptFolder」は豊富なパラメーターやスタイルが項目としてあります。これらを知っておくと、画像生成の幅が広がったり、よりイメージに近い画像が作れたりします。慣れてきた頃にも、「PromptFolder」は索引や手引き書として活用することができます。
PromptFolderにアクセス|登録不要&無料
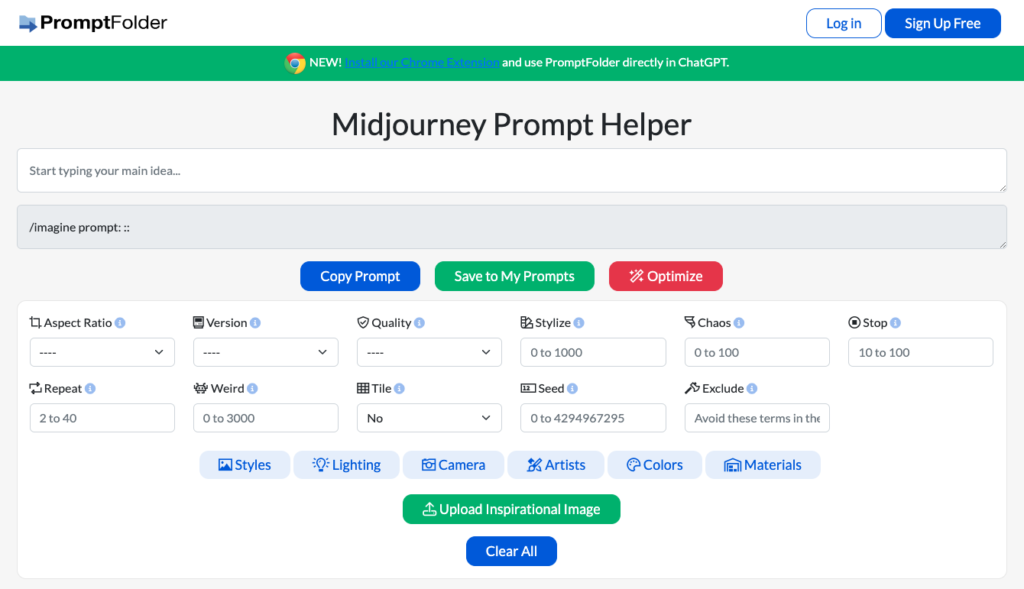
PromptFolderは、いくつかのAIツール向けのプロンプト作成ツールを提供しています。
今回は「Midjourney Prompt Helper」というMidjourneyのプロンプト作成ツールを使います。以下のリンクよりアクセスし、ブラウザで開いてください。
このツールは登録不要かつ無料で利用できます。ありがたく活用させていただきましょう。
英語表記ですが、難しい操作はないので安心してください。
画面について簡単に解説します。
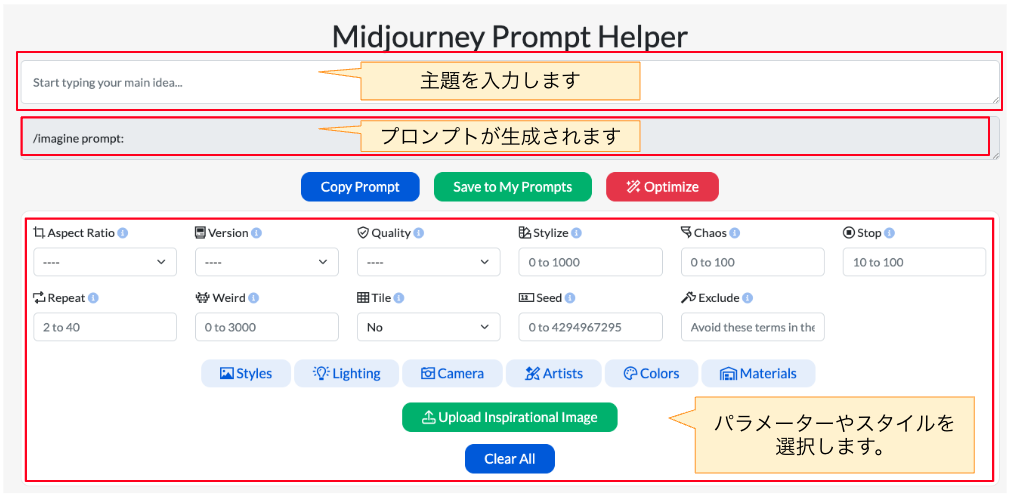
ステップは以下の通りです。
- 主題を入力する
- パラメーターやスタイルを選択する
- 出力されたプロンプトをコピーする
- Midjourneyに入力して画像生成をする
非常に簡単ですよね。ではそれぞれ解説します。
メインアイディア(主題)を入力
主題として、”何の画像を作りたいか”を入力します。単語の羅列でも、文章でも構いませんが、英語で入力しましょう。
英語が苦手な方は、Google翻訳を使用すると簡単に英語に変換できます。
今回は「うさぎ(Rabbit)」を主題にします。赤枠で示した箇所に入力します。

パラメーターやスタイルを選択
「パラメーター」とは、どのような変化を加えるかの指示のことです。例えば、芸術性を上げたり、混沌させたり、特定の画像に寄せたりできます。また解像度や作成枚数を変化させたりも可能です。
「スタイル」は、水彩画や油絵、カメラで撮った写真、○○の画風のように、絵全体のデザインや雰囲気を指定するものです。
これらは「事前に用意された選択肢の中から選ぶだけ」ですのでとても簡単です。
もちろん、「設定しない」という選択も大事です。無闇に設定するとすごいことになってしまいます…。
パラメーターの設定
まずパラメーターの設定項目を解説します。
- Aspect Ratio:生成される画像の横幅と縦幅の比率
- Version:バージョン指定、基本的に選択不要
- Quality:解像度を「1」「0.5」「0.25」から選択、デフォルトは「1」
- Stylize:芸術性を「0〜1,000」から選択、デフォルトは「100」
- Chaos:混沌度を「0〜100」から選択、デフォルトは「0」
- Stop:生成を途中で停止、デフォルトは「100」(最後まで作り切る)
- Repeat:繰り返し生成、何回繰り返して生成するかを指示
- Weird:奇抜な変化を追加、デフォルトは「0」
- Tile:壁紙や背景など向けに、画像の中で繰り返し生成をしタイル化
- Seed:以前作成した画像のSeed値を用いることで、画像を似せることが可能
- Exclude:画像に特定のものを入れない除外設定
パラメーターの設定項目はプルダウンで選択するものや、数値を入れるものがあります。
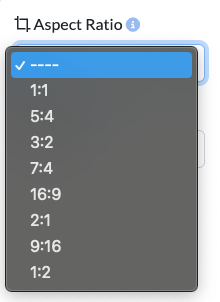
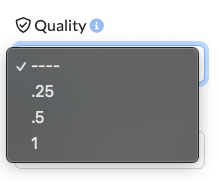
よく使用するものは、「Aspect Ratio(横縦比率)」「Quality(解像度)」「Stylize(芸術性)」「Exclude(除外設定)」です。「Quality」を調整することで、より多くの画像を生成することができます。
パラメーターについて、詳しくはこちらの記事をご参考ください。
Versionは基本いじりませんが、「niji」を設定すると、高品質なアニメ風の画像が簡単に生成されます!
スタイルの設定
次にスタイルの設定項目です。
- Styles:「アニメ調」や「油絵」などデザインに関わる設定、複数選択も可能、抽象的なスタイルも多数
- Lighting:「自然な光」や「太陽の光」など光の調子や加減
- Camera:「パノラマ」や「ピンホールレンズ」などアングルや見え方
- Artists:「アンディー・ウォーホル」や「レオナルド・ダ・ヴィンチ」など具体的な人名の作風
- Colors:「青」や「ミント色」など画像全体の色調
- Materials:「布地」や「木製」など素材感
スタイルの設定は、それぞれの適用したい項目をクリックするだけで追加できます。スタイルは一つの項目内でも複数設定することが可能です。
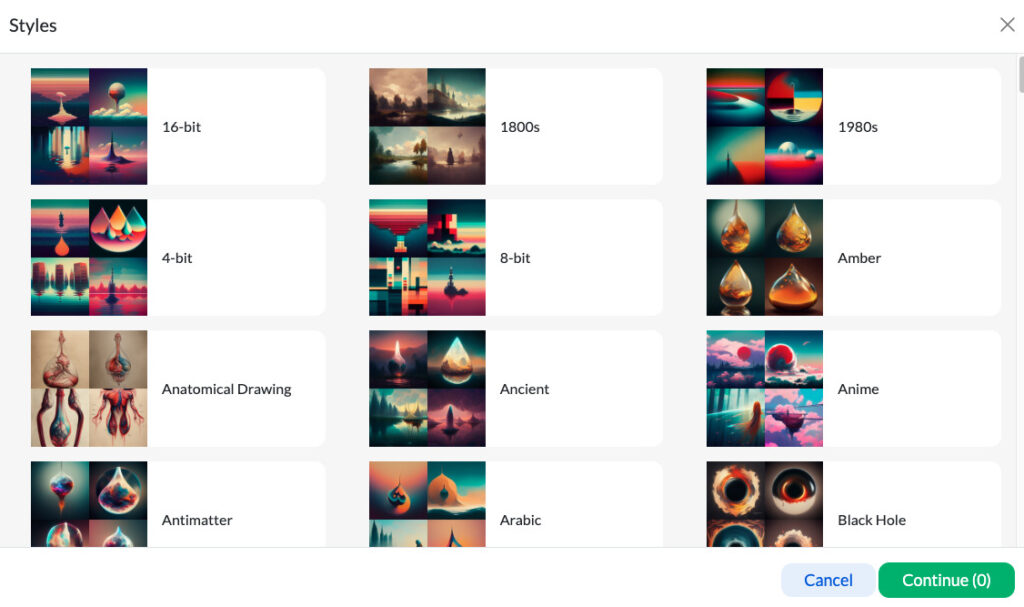
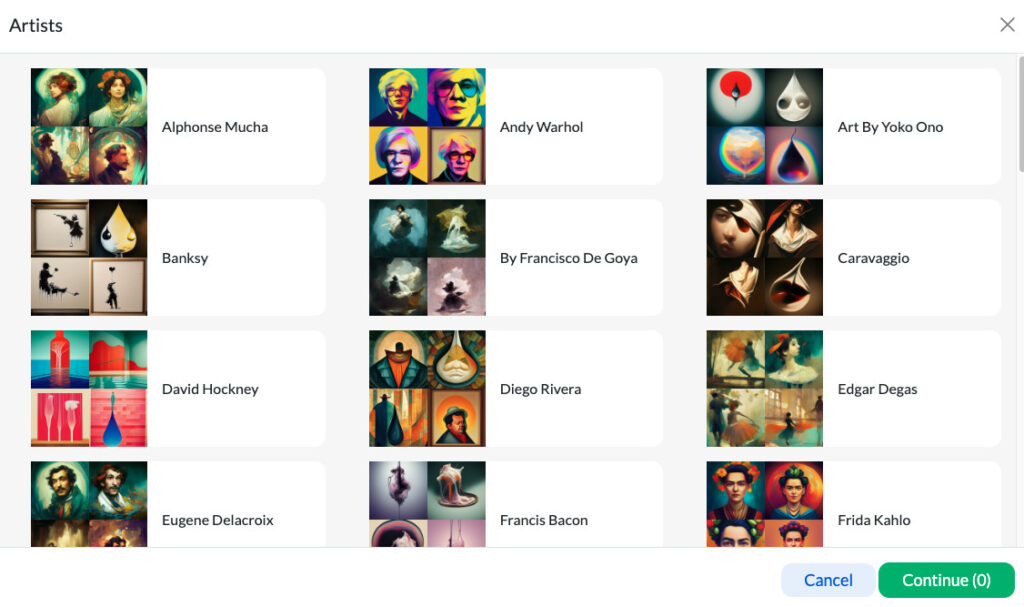
設定自体は簡単ですが、項目名と図だけではどのような変化が起きるのかわからないものもあります…。(「Higgs Boson」(ヒッグス粒子)「Polka」(ポルカ)など)
様々な設定を試して、楽しんでみるのも一興ですね。
出力!その前に注意点
「いざMidjourneyにプロンプトを打ち込んで出力!」といきたいところですが、一つ注意点です。
設定したスタイルには、ウェイトというものが付与されています。「ウェイト」を設定することで、そのプロンプト(単語)をどの程度強調するかを指定できます。
Midjourneyでプロンプトを入力する際には、デフォルトで「1」が付与されます。(変更したい場合には「○○::2」のように、「::半角数字」で付与します。)
「PromptFolderでは、「1〜5」までが設定できますが、デフォルト値は「3」が設定されています。「3」はかなり強めです。そのため、思ったよりもスタイルが強調されすぎてしまう可能性が高いです。
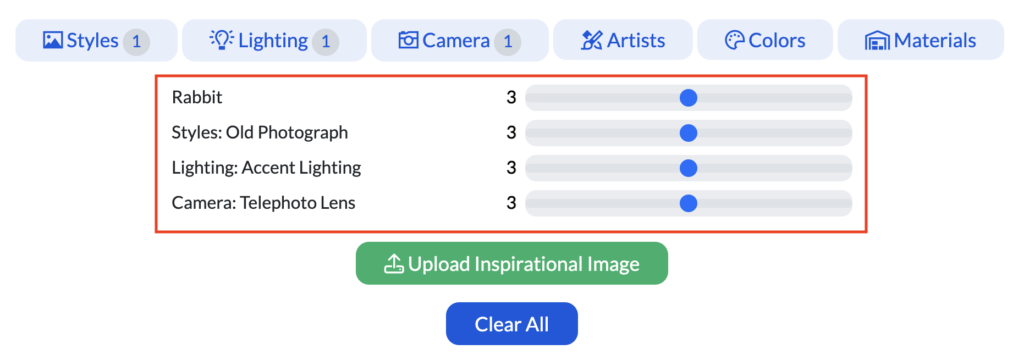
まずは全て「1」に設定して生成するようにすることがおすすめです。
プロンプトをコピーして、Midjourneyで出力
準備ができたら、「/imagine prompt: ○○○」を全てコピーして、Discordのプロンプト入力欄にそのままペーストしましょう。「/imagine」は含まれているので、コマンドを呼び出す必要はありません。
先ほど作成した以下のプロンプトで出力してみます。
/imagine prompt: Rabbit::1 old photograph::1 accent lighting::1 telephoto lens::1 –aspect 3:2
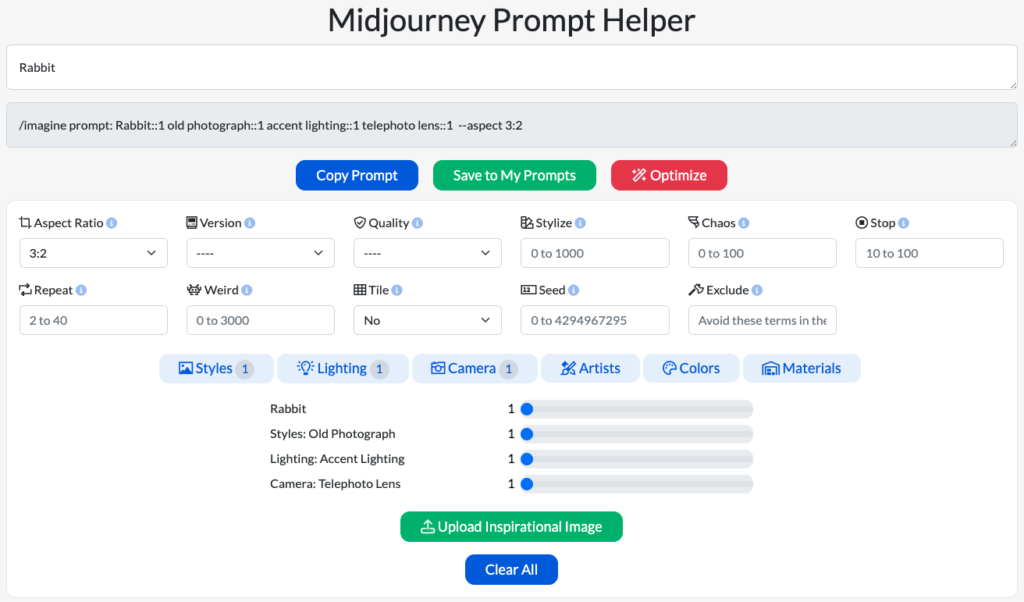
このプロンプトで生成した画像がこちらです。

リアルで素敵な写真ですが、うさぎよりも女の子が主題に感じますね。
人が写り込まないように、「Exclude」に「human」を設定してみます。新しいプロンプトはこちらです。
/imagine prompt: Rabbit::1 old photograph::1 accent lighting::1 telephoto lens::1 –aspect 3:2 –no human
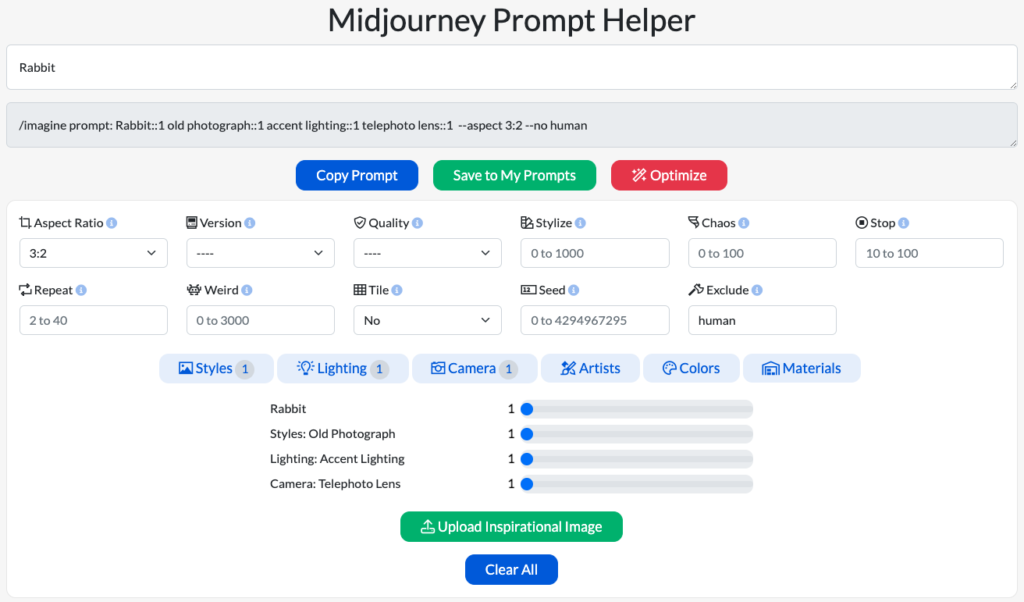
生成された画像はこちらです。

今度はうさぎを主題に、まるでカメラで撮影したかのようなリアルな画像ができました。野生のうさぎや擬人化したうさぎなど、いろんなタイプのうさぎがいて面白いですね。
1枚やはり女の子が写っている画像があります。除きたい場合には、「girl」も「Exclude」に設定するとよさそうですね。
今回入力したプロンプトは少なめですが、様々なパラメーターやスタイルを試してみてください。
画像生成AIについて学んで副業にチャレンジしよう!
生成AIを活用して副業に取り組む人が増加しています。この記事を読んでくれたあなたも、きっと一度は「Midjourneyで稼げないかな?」と考えたことがあるでしょう。
「副業で活かせるMidjourneyのノウハウが知りたい!」
「競合とどう差別化したらいいか分からない」
「品質がいまいち…。質を上げるプロンプトが学びたい」
このような疑問や課題がある方には、副業に特化した生成AIスクール「バイテック生成AI」がおすすめです。
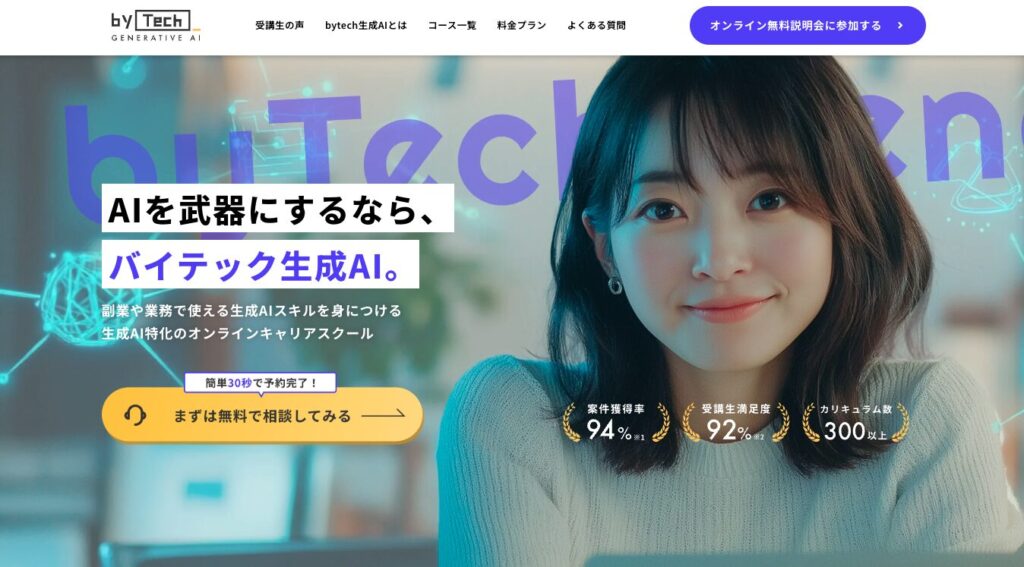
バイテック生成AIは、生成AIに特化した業界最安級のスクールです。このスクールには生成AIによる副業収入を得ることを目指した「生成AI副業コース」があります。
料金は税込14,8000円〜で、仮に月5万円の副業収入が得られるようになれば、わずか3カ月で元が取れます。(2024年11月時点)
バイテック生成AIの詳細については以下の記事を参考にしてください。
バイテック生成AIはオンラインスクールのため、時間や場所にとらわれずに学ぶことができます!
画像生成AI「Midjourney」について書籍などで学ぶ
Midjourneyを書籍などで学びたい方向けに、学習コンテンツを紹介します。
書籍で学ぶ
書籍で学びたい方には、「はじめてでも迷わないMidjourneyのきほん デザインに差がつく画像生成AI活用術」がオススメです。
この本ではプロンプト生成のコツやMidjourneyの操作方法を始め、具体的なプロンプトの活用方法や応用まで掲載されており、初心者から中級者まで満足する内容でしょう。おそらく、日本で一番Midjourneyについて詳しい書籍ではないでしょうか?
全ページがカラーでとても読みやすい本です。
Udemy(オンライン学習プラットフォーム)で学ぶ
オンライン学習プラットフォームで有名な「Udemy」には、Midjourneyの良質なコンテンツが多数あります。
動画配信プラットフォームの「Youtube」では体系立てていなかったり、広告が入ったたりする煩わしさがありますが、Udemyではきちんと体系立てており、広告なども挿入されません。
Udemyで扱われているMidjourneyの講座には、Canvaも活用してサムネイルを作成する実用的な講座や、生成AIの知識も学べる大学教授の講座など、さまざまな講座があります。
自分にぴったりの講座を探してみてください。>> Udemyのホームページはこちら
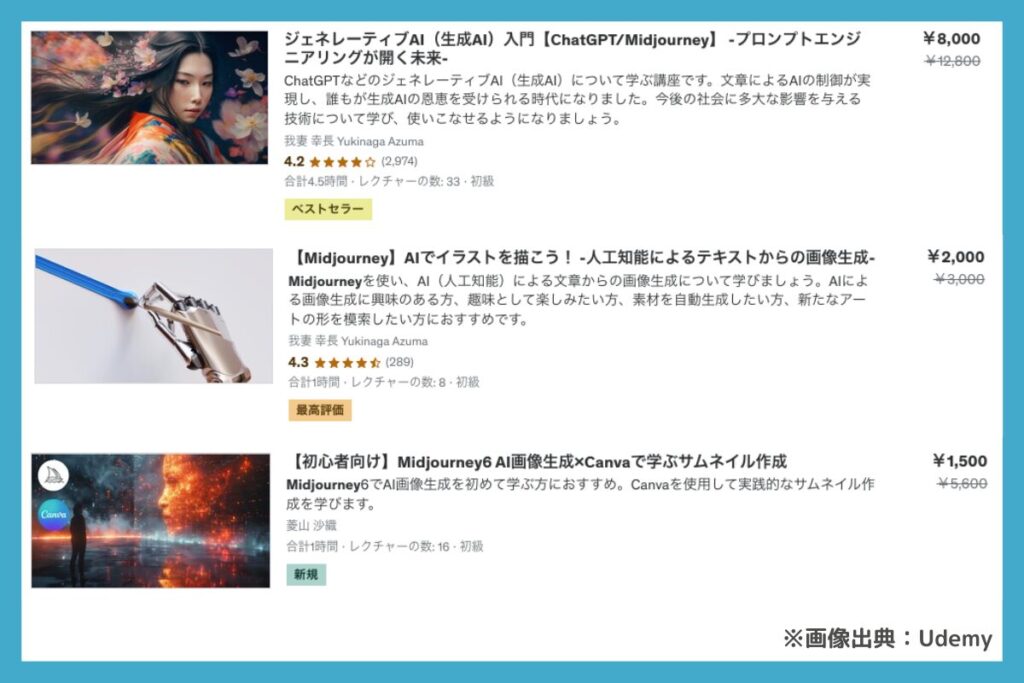
ツールを使ってプロンプトマスターになろう!
今回紹介したプロンプト作成ツールを使用することで、簡単にプロンプトを作成することができます。またプロンプト作成に慣れた方にも、新たな発見がきっとあるでしょう。
PromptFolderは、登録不要&無料で利用できるので、ぜひ使用してみてください。
最後までお読みいただき、ありがとうございました!!