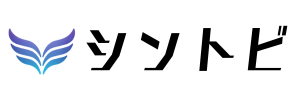手軽に画像生成を行うAIツール「Midjourney(ミッドジャーニー)」。しかし、思い通りの画像を生成するのは容易ではありません。
悪くはないけどイマイチ…
似た感じでパターンが欲しい。
引いた構図にしたい!
この記事を読むことで、上記のような悩みや疑問が解決します。
Midjourneyはプロンプトを元にAIが画像を生成しますが、生成される画像は毎回異なります。「髪型がイマイチ」「構図を変えたい」などは日常茶飯事。改善方法を知っているとイメージに合った画像を生成しやすくなります。
こんにちは、シントビ管理人のなかむーです。
Midjourneyは便利なツールですが、万能ではありません。改善方法をしっておくと、より使いやすくなります。
今回も文系目線でわかりやすく紹介していきます。
今回は、画像生成AI「Midjourney」で生成した画像を「”少し”修正する方法」を解説します。
この記事を読んでいただくことで、Midjouneyを使った画像生成がより効率よく、より楽しくなるでしょう。
ぜひ最後までご覧ください。
Midjourneyで生成された画像を少し修正する方法4選
Midjourneyでは「プロンプト」を元に画像を再生成することができます。しかし、その場合には大きく変更されてしまい、「先ほどの構図がよかったのに」「イメージとかけ離れた」など、作り直しになってしまいます。
今回は「全体的に良いけど、少し修正したい」「生成された箇所はOK。引いた構図に変更したい」というニーズを解決する方法を4つ解説します。
- 方法1:Vary(Strong,Subtle,Region)で画像全体に変化を加える
- 方法2:Zoom out(1.5x,2x)で画像をズームアウトする
- 方法3:上下左右に画像を拡張する
- 方法4:Remix modeで再生成する
修正する手順
少し修正を加えるには、以下の手順を踏みます。
- 生成された画像の中から、変化を加えたい画像を選び、「U○」をクリック
- 拡大表示された画像の下部に変化を加える項目が出現するので、加えたい変化の項目をクリック
手順1.変化を加えたい画像を選び、「U○」をクリック
「/imagine」を実行すると4枚の画像が生成されます。生成された画像には、「U○」「V○」「再生成」の大きく3種類のボタンが表示されます。
2024年の干支である龍(辰)と鳥居をイメージした画像を生成しました。こちらを使って変化を加えていきます。
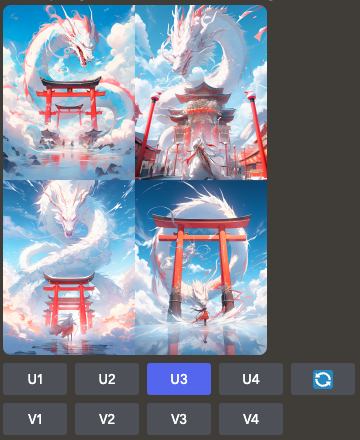
まずは「U○」(○に入るのは画像の番号です。)をクリックして気に入った画像を選択しましょう。数字の順番は以下の画像の通りです。
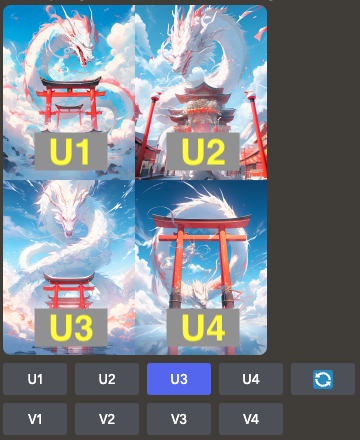
手順2.加えたい変化の項目をクリック
今回は3番目を元にして画像に変化を加えていきたいと思います。「U3」をクリックすると拡大表示され、各種ボタンが表示されました。
この表示された項目をクリックすることで様々な変化を加えられます。
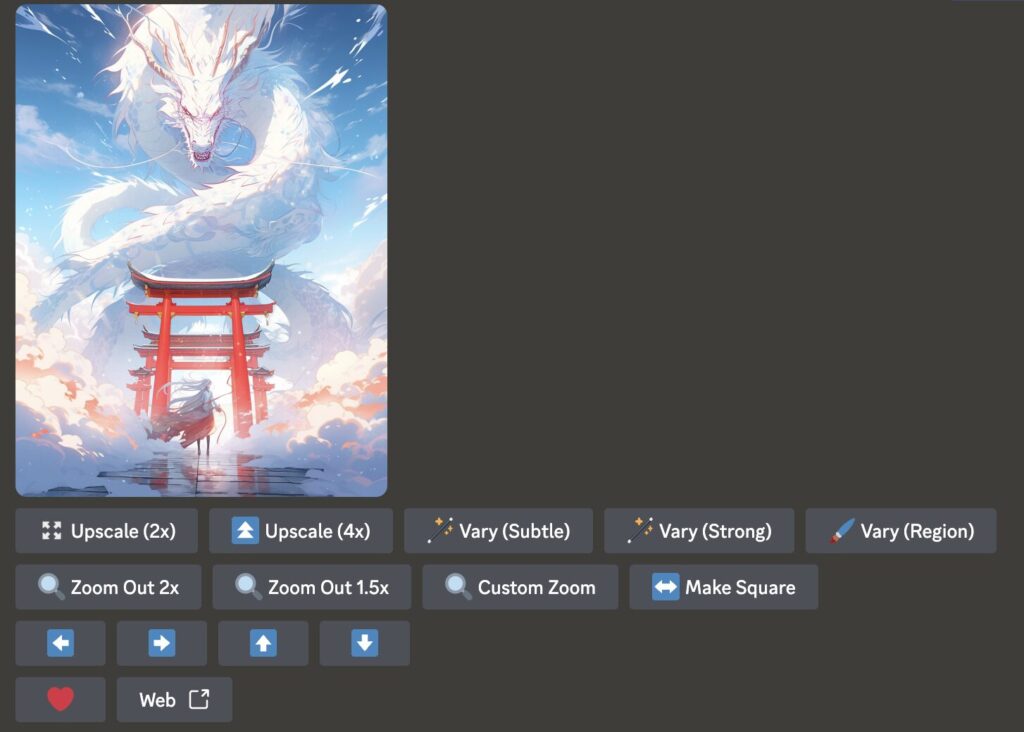
それでは次の項より、具体的に変化の内容を解説していきます。
方法1:Vary(Strong,Subtle,Region)で画像全体に変化を加える
はじめに紹介するのは、「Vary」(変化する)です。この方法を使用することで、画像全体に変化を加えることができます。
Vary(Strong):強く変化を加える
大まかな構図や配色などを残して変化させたい場合には、「Vary(Strong)」をクリックしましょう。
下の図が「Vary(Strong)」で生成された画像です。
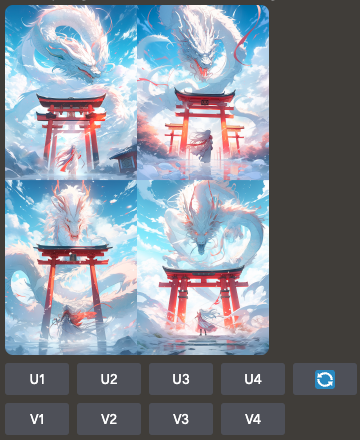
龍と鳥居と人は同じように存在しますし、青い空や構図などに変更はありません。しかし、龍の形や鳥居の形、人の雰囲気などは強く変化されていますね。
Strongだけだと違いがわかりずらいので、Subtleも見てみましょう。
Vary(Subtle):少し変化を加える
画像を少し変化させたい場合には、「Vary(Subtle)」をクリックしましょう。ちなみに「Subtle(サトル)」とは、「微妙」という意味です。
下の図が「Vary(Subtle)」で生成された画像です。
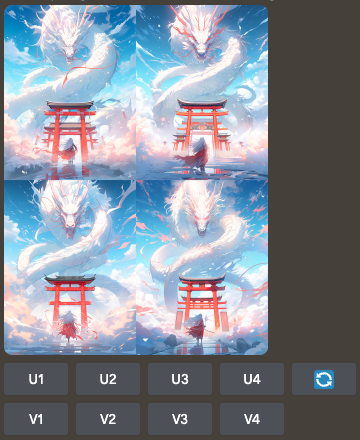
龍の向きや人の雰囲気などには変更がありません。また鳥居の様子も似ていますね。細部の色使いや描写には変更が加えられています。
このように、大まかな構図や色は良いが強く変化を加えたい場合には「Strong」を、画像全体的に良いがもう少し変化をつけたい場合には「Subtle」を使うとよいでしょう。
Vary(Region):一部分に変化を加える
次は部分的に変更を加える方法です。一部分だけ変更したいという場合には、「Vary(Region)」をクリックします。
Vary(Region)で範囲を指定して再生成
「Vary(Region)」をクリックすると、下の画像のような選択画面が表示されます。変更したい部分を市松模様で囲います。
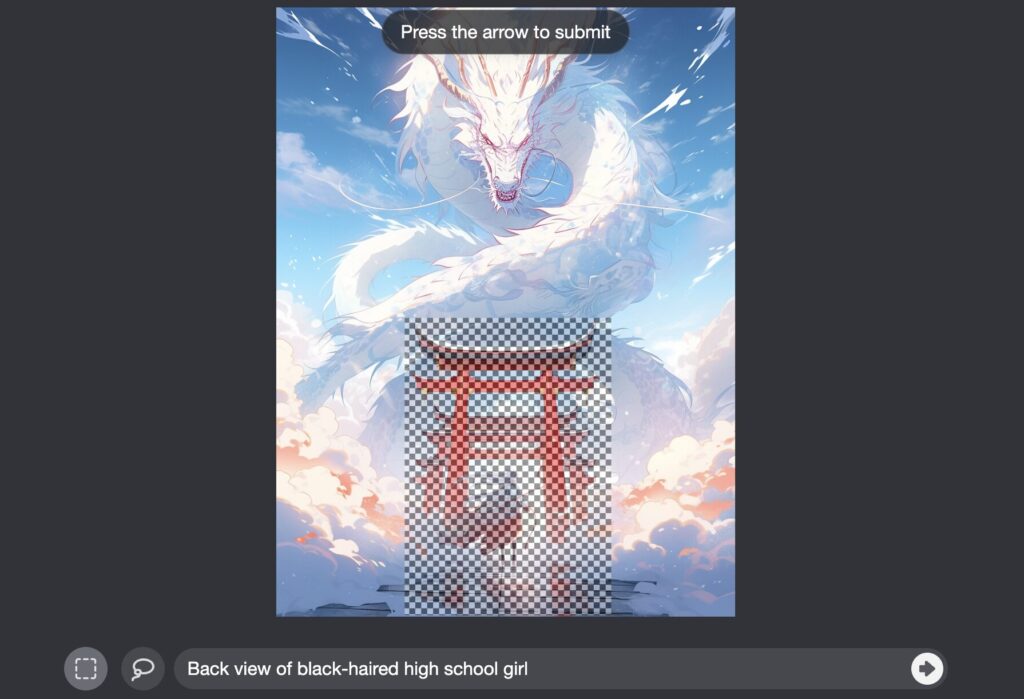
プロンプトを入力して、選択箇所を変更することが可能です。「黒い髪の女子高生の後ろ姿」のプロンプトを入れます。
Back view of black-haired high school girl
生成された画像がこちらです。囲った部分に対して、プロンプトが反映された画像が生成されました。

Vary(Region)で投げ縄ツールで範囲を指定して再生成
変更箇所は、四角形以外で選択することも可能です。
赤枠の「投げ縄ツール」を選択します。範囲を選択後、プロンプトを入力します。今回は「ピンク色の髪の女性」と入力しました。
A pnk haired woman
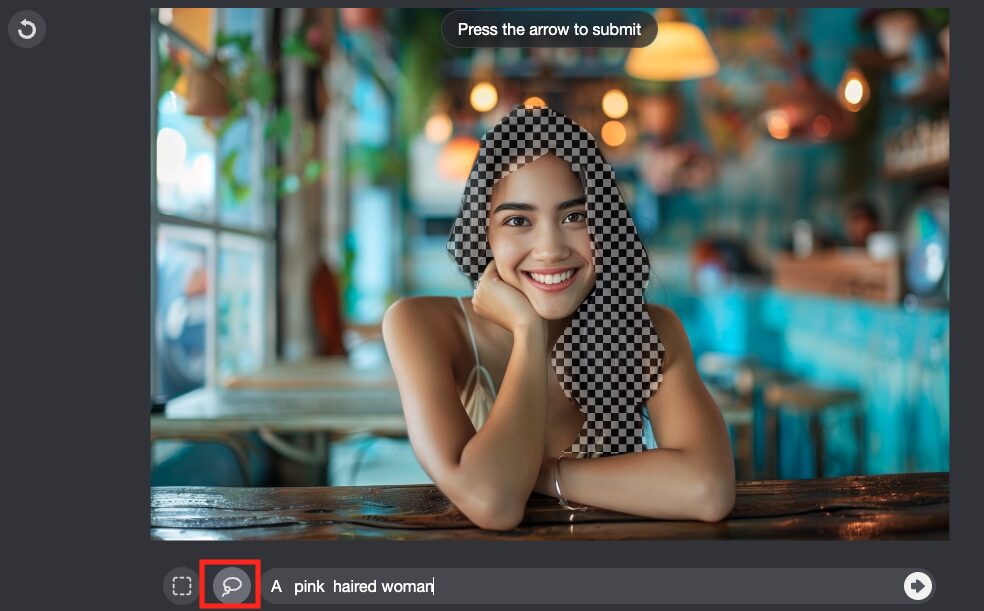
それでは画像を再生成します。生成された画像がこちらです。髪の色がピンクに変更されました。

「部分的に修正したい」という場合には、ぜひ使ってみてください。
大まかな構成が決まった後、Varyの「Strong」→「Subtle」→「Region」の順に調整していくことがオススメです!
方法2:Zoom out(1.5x,2x)で画像をズームアウトする
画像を生成した後に、画像内に収まらない箇所があるなど、ズームアウトをしたい時があります。そのような時には「Zoom Out○x」を使用します。
Zoom Out 1.5x:1.5倍にズームアウト
「Zoom Out 1.5x」は1.5倍にズームアウトします。少し収まりきらなかった場合や背景を少し拡張したい場合に使うといいでしょう。
ズームアウトした余白部分には追加で画像が生成され、再度4枚の画像が生成されます。
下の画像は、「Zoom Out 1.5x」を実行した画像です。

龍の首が少し変になってしまいましたが、引いた構図になりました。
Zoom Out 2x:2倍にズームアウト
「Zoom Out 2x」は2倍にズームアウトします。余白部分が広くなる分、生成される画像次第で印象が大きく変わります。
下の画像は、「Zoom Out 2x」を実行した画像です。

かなりデザインや印象が変わりましたね。風景など大きな変化が起きにくい場合を除いて、慎重に利用することをオススメします。
ズームアウトをいきなり2倍にするのではなく、1.5倍を複数回行い、少しずつズームアウトしていく方法も有効です。
方法3:上下左右に画像を拡張する
画像を生成した際に、主題となる人や物の位置がイマイチな場合があります。
「デザインはいいんだけど、右に寄せたい(左に画像が欲しい)」、このような場合に特定方向に画像を追加生成することが可能です。
下の画像の黄色枠の矢印をクリックすることで、矢印の方に画像を拡張して生成することができます。
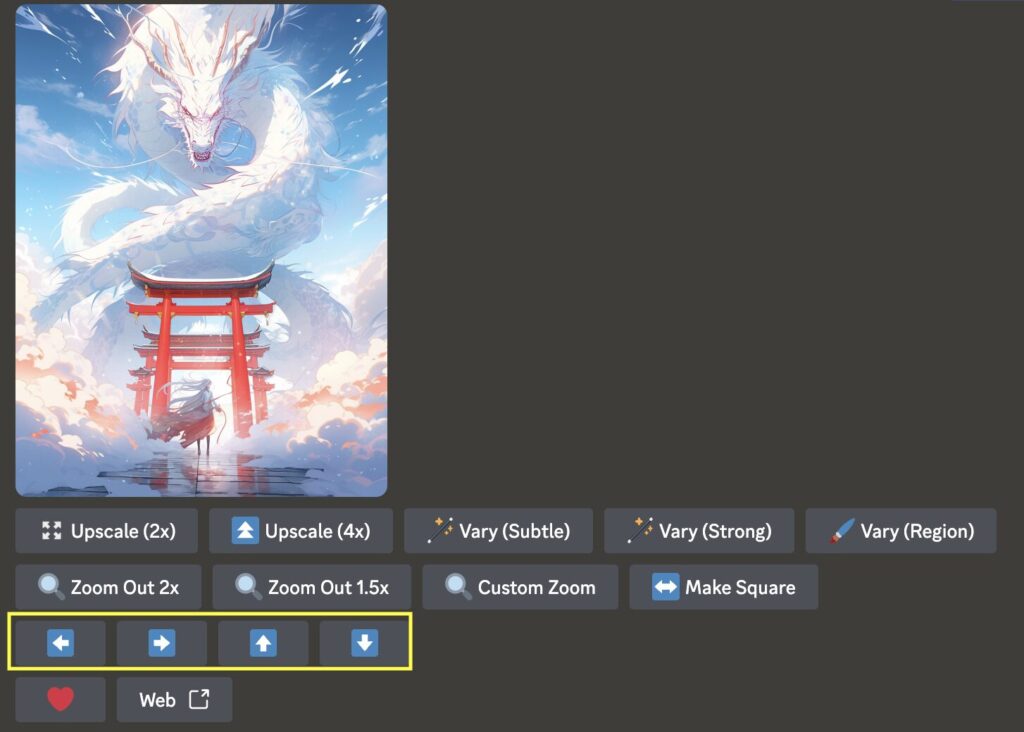
今回は以下の画像をベースにして、それぞれの方向に画像生成を拡張したケースをみていきましょう。

←:左
左に画像を拡張します。主題の女の子に引っ張られてか、お友達が登場しましたね。

→:右
右に画像を拡張します。ドラゴンの体が追加されました。(少し変なところがありますね…)
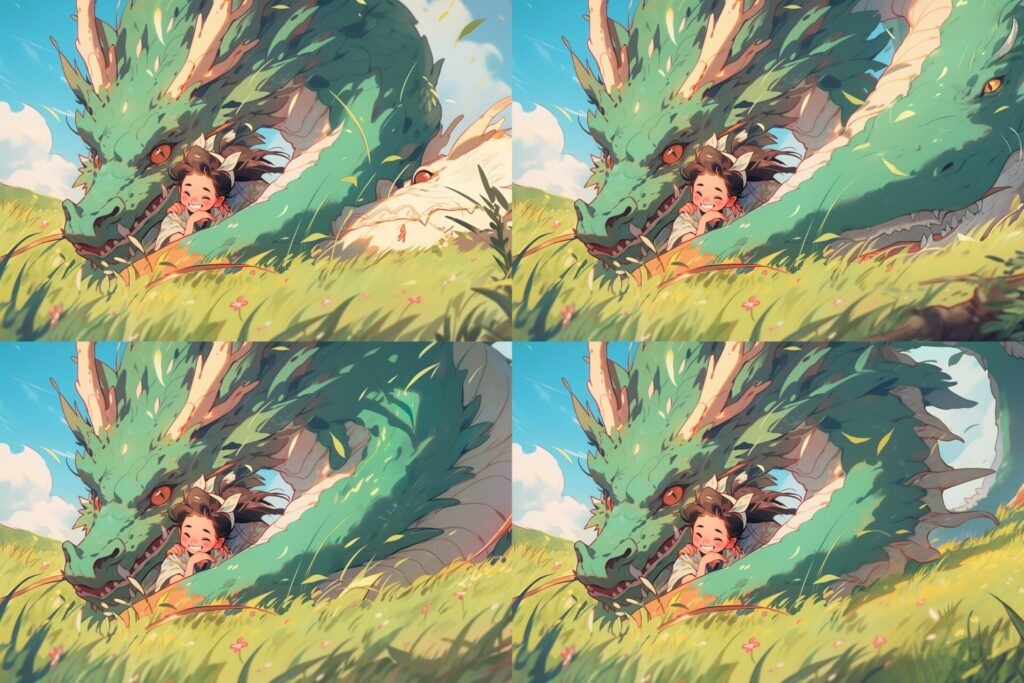
↑:上
お次は上です。こちらもお友達が登場してくれました。楽しそうに戯れてくれています。
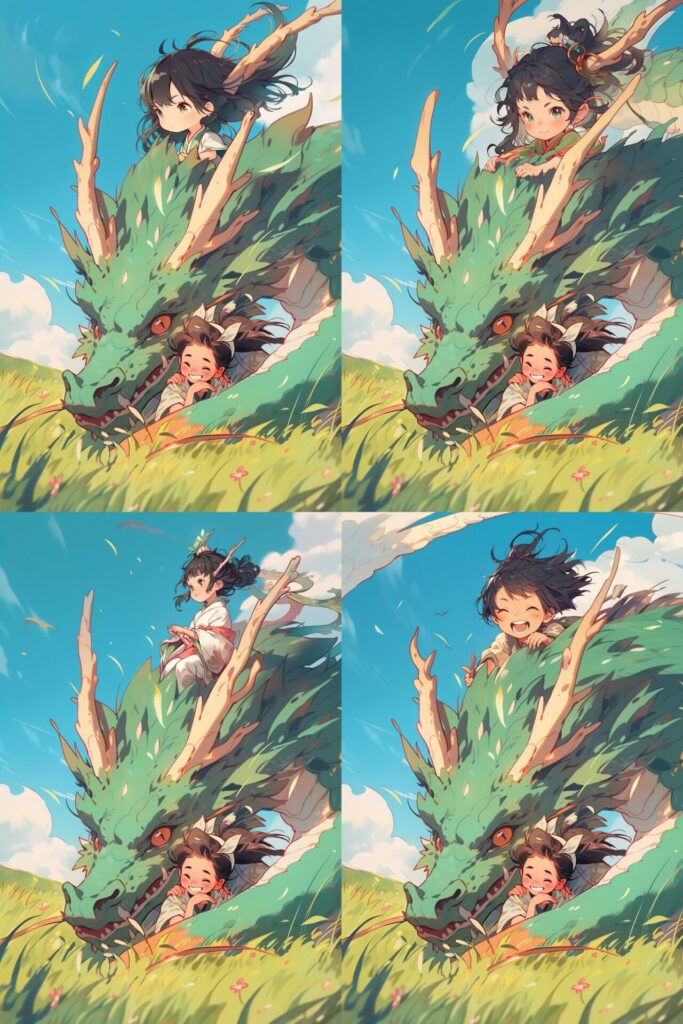
↓:下
最後は下です。こちらは背景の草原が拡張されただけでした。友情出演も断られてしまったようですね。
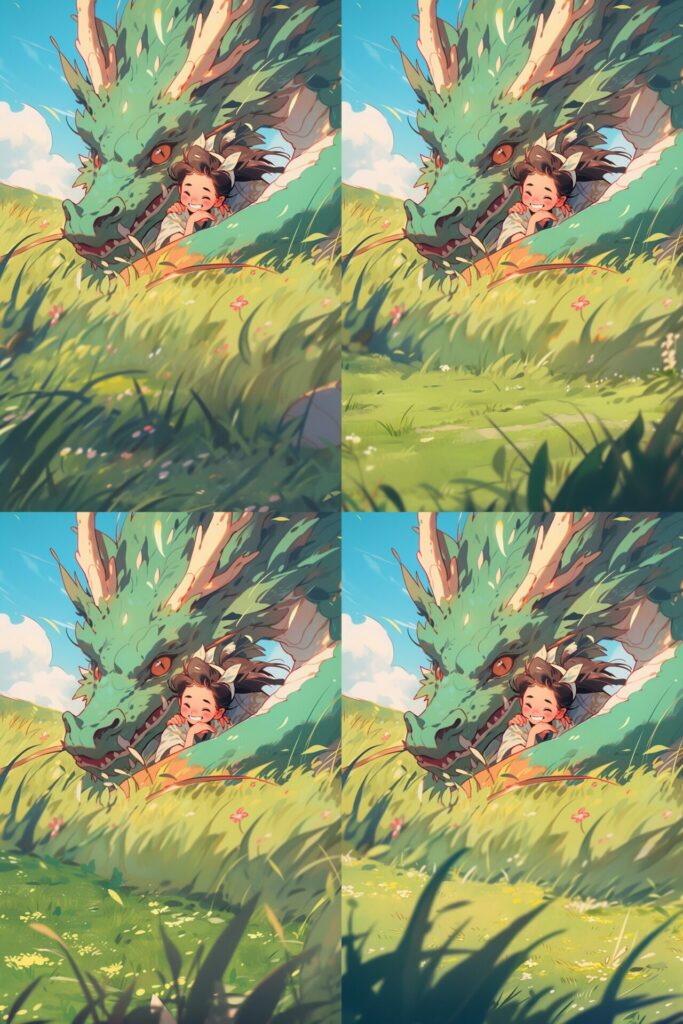
今回は生成される画像にムラがありましたが、再生成をしたり、Vary(Region)を使用して変化を加えたりすれば、利用できそうですね。
背景画像の拡張にはちょうど良さそう!
方法4:Remix modeで再生成する
最後に紹介するのは、「Remix mode(リミックスモード)」を使用して再生成する方法です。このRemixmodeは、元の画像のイメージを残してまま、変更を加えられます。
論より証拠。実際に見ていきましょう。
まず、「/setting」で設定画面を開きます。「Remix mode」をオンにします。(緑色になればオンです。)
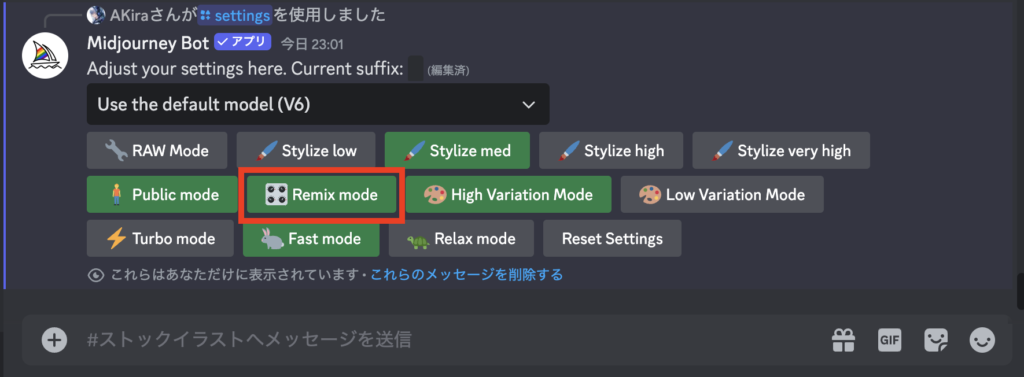
次に画像を生成します。
Character, 3D, Chibi, Panda, Judo uniform

右上の画像を元に、「黒帯」「ダイナミックなポーズ」を加えてみましょう。
「V2」をクリックします。すると、通常はすぐに再生成が行われますが、以下のようなウィンドウが表示されます。プロンプトを追加します。
Character, 3D, Chibi, Panda, Judo uniform, Black belt, dynamic pose
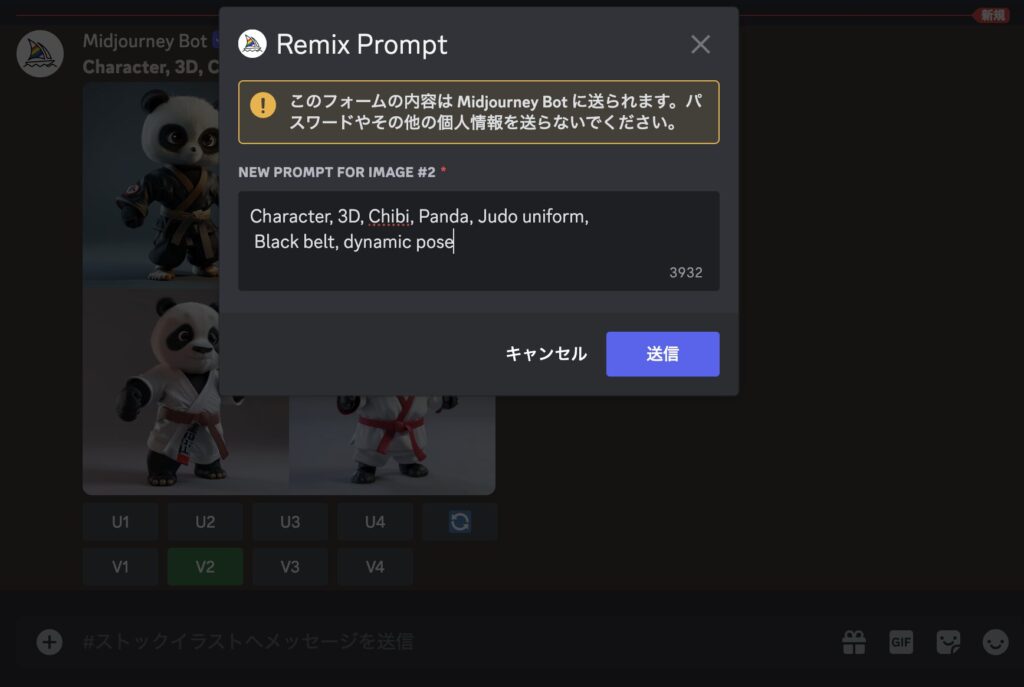
生成された画像がこちらです。赤帯が黒帯に変更され、ダイナミックなポーズが加わりました。

Remix modeをオフにした状態で作成した画像も、後からRemix modeを有効化して再生成することが可能です。
大変便利な機能なので、うまく活用しましょう。
Remix modeを使用すれば、キャラクターを大幅に変更することなく、追加の調整を加えることができますね!
画像生成AIについて学んで副業にチャレンジしよう!
生成AIを活用して副業に取り組む人が増加しています。この記事を読んでくれたあなたも、きっと一度は「Midjourneyで稼げないかな?」と考えたことがあるでしょう。
「副業で活かせるMidjourneyのノウハウが知りたい!」
「競合とどう差別化したらいいか分からない」
「品質がいまいち…。質を上げるプロンプトが学びたい」
このような疑問や課題がある方には、副業に特化した生成AIスクール「バイテック生成AI」がおすすめです。
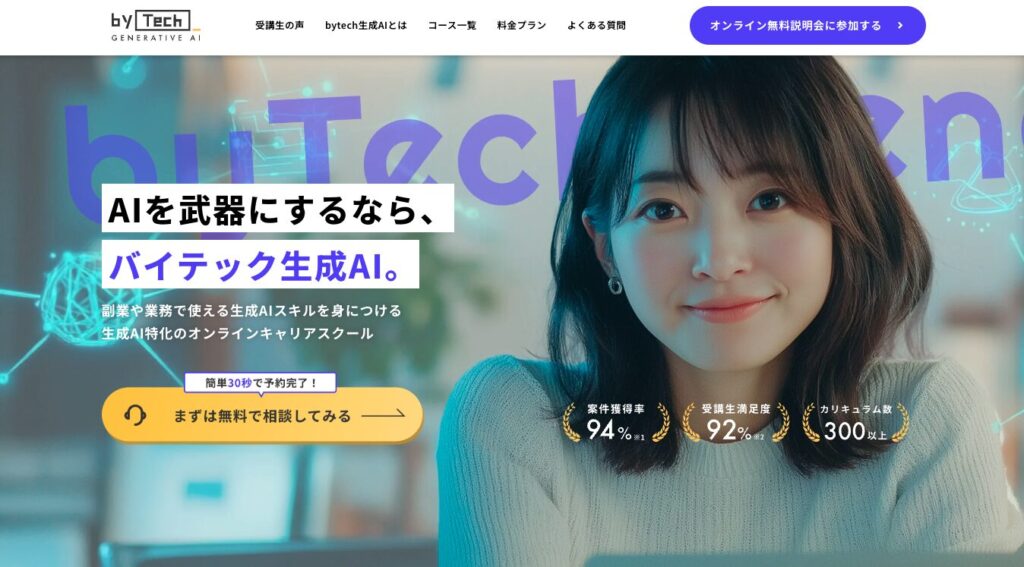
バイテック生成AIは、生成AIに特化した業界最安級のスクールです。このスクールには生成AIによる副業収入を得ることを目指した「生成AI副業コース」があります。
料金は税込14,8000円〜で、仮に月5万円の副業収入が得られるようになれば、わずか3カ月で元が取れます。(2024年11月時点)
バイテック生成AIの詳細については以下の記事を参考にしてください。
バイテック生成AIはオンラインスクールのため、時間や場所にとらわれずに学ぶことができます!
画像生成AI「Midjourney」について書籍などで学ぶ
Midjourneyを書籍などで学びたい方向けに、学習コンテンツを紹介します。
書籍で学ぶ
書籍で学びたい方には、「はじめてでも迷わないMidjourneyのきほん デザインに差がつく画像生成AI活用術」がオススメです。
この本ではプロンプト生成のコツやMidjourneyの操作方法を始め、具体的なプロンプトの活用方法や応用まで掲載されており、初心者から中級者まで満足する内容でしょう。おそらく、日本で一番Midjourneyについて詳しい書籍ではないでしょうか?
全ページがカラーでとても読みやすい本です。
Udemy(オンライン学習プラットフォーム)で学ぶ
オンライン学習プラットフォームで有名な「Udemy」には、Midjourneyの良質なコンテンツが多数あります。
動画配信プラットフォームの「Youtube」では体系立てていなかったり、広告が入ったたりする煩わしさがありますが、Udemyではきちんと体系立てており、広告なども挿入されません。
Udemyで扱われているMidjourneyの講座には、Canvaも活用してサムネイルを作成する実用的な講座や、生成AIの知識も学べる大学教授の講座など、さまざまな講座があります。
自分にぴったりの講座を探してみてください。
>> Udemyのホームページはこちら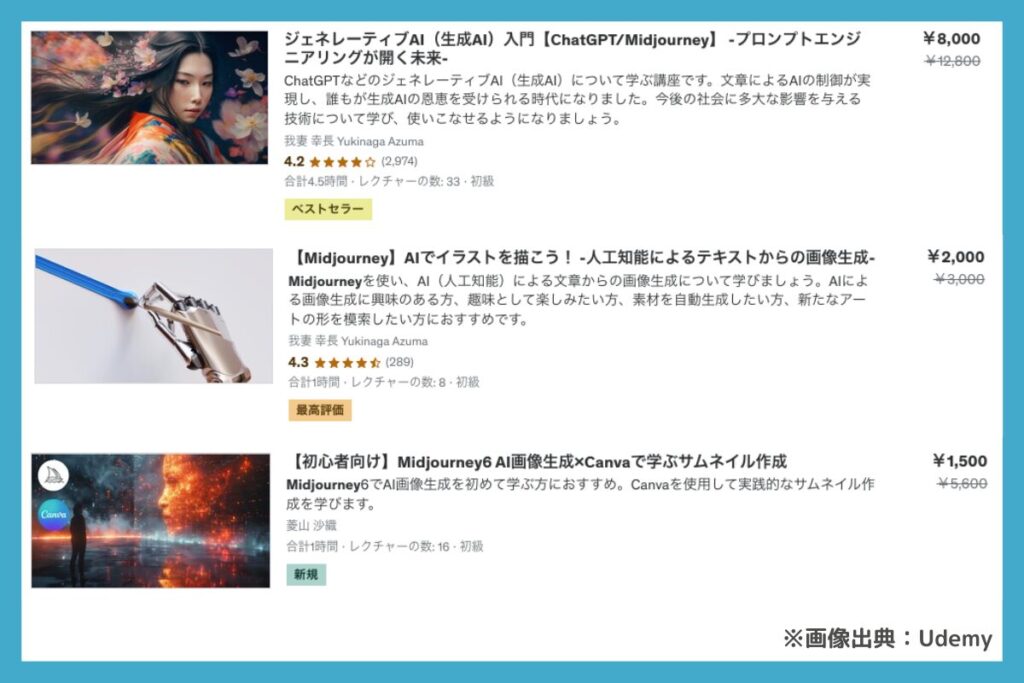
生成した画像を理想の画像に修正しよう
今回は生成後の画像に対して、修正を加える方法を4つ解説しました。
画像生成AIのランダム性は面白い点ですが、もどかしく感じた方も多いでしょう。今回紹介した「少し変更を加える」方法を活用して、理想の画像に近づくように試してみてください。
最後までお読みいただき、ありがとうございました!!