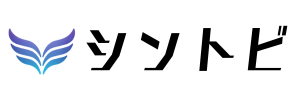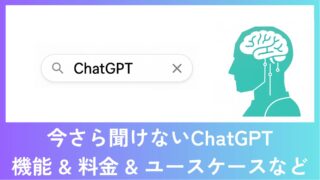進化を続けるChatGPT。機能の拡張に伴い、設定項目も多く複雑になってきました。
ChatGPTの設定方法が知りたい
なんの設定かよくわからない
この記事を読むことで、上記のようなニーズが解決します。
設定項目はたくさんありますが、一般ユーザーが使うところは少数です。
こんにちは、シントビ管理人のなかむーです。
仕事でバリバリ使う方はパーソナライズ設定やデータ接続設定をしておくと、効率化になります。
今回も文系目線でわかりやすく解説していきます。
この記事を読むことで以下のことがわかります。
- ChatGPTの設定項目の詳細
- ChatGPTのパーソナライズのやり方
ChatGPTをたくさん使う方は、ぜひ参考にしてください。
ChatGPTの「設定」箇所

ChatGPTの設定を行いたい場合、まずチャット画面の右上にあるアイコンをクリックします。すると「メニュー」が表示され、「設定」の項目が確認できます。
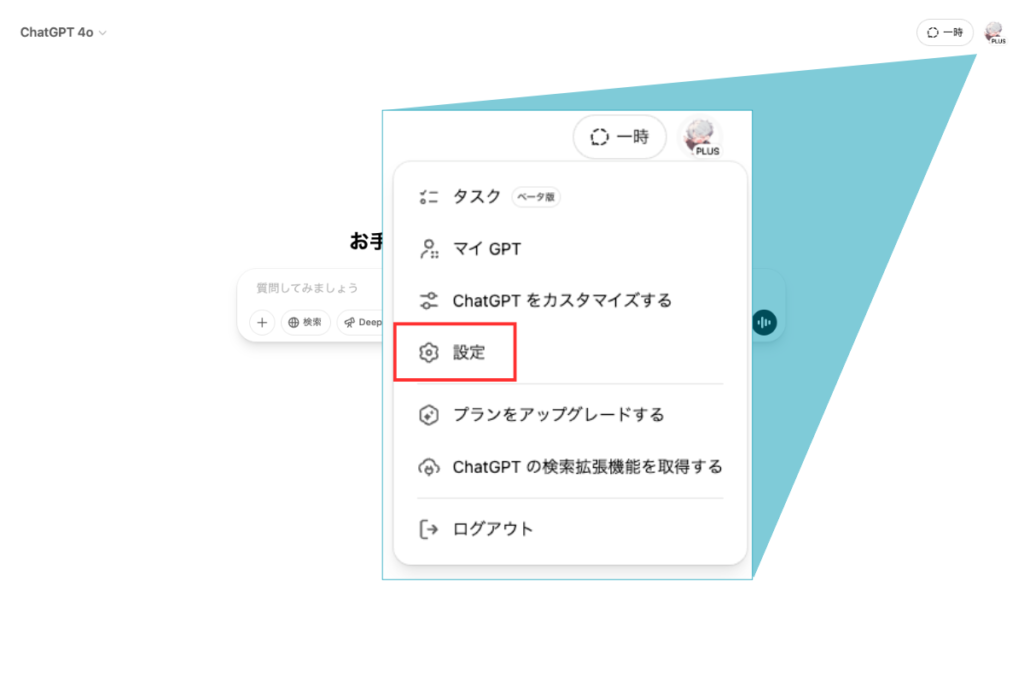
この「設定」を選択すると設定ダイアログが表示されます。
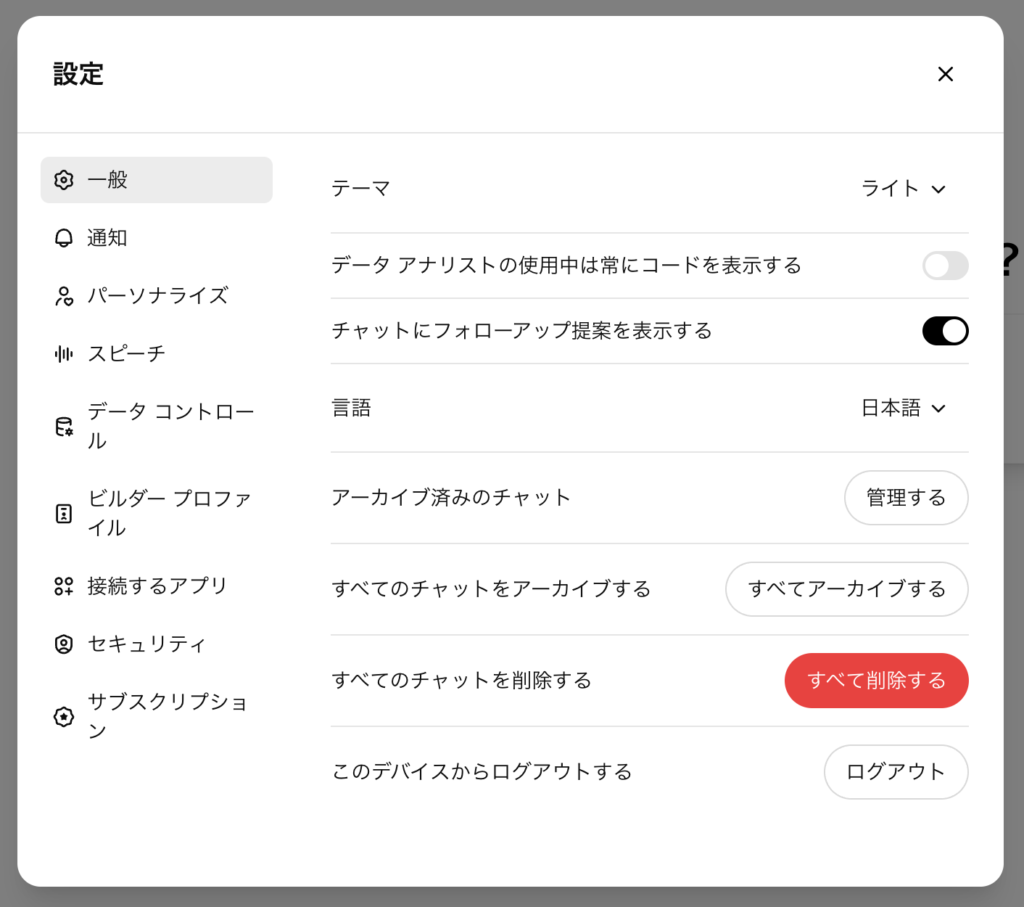
ChatGPTの”設定”項目解説&できること

この章ではChatGPTの各設定項目について、徹底解説します。まず設定の大項目は以下の通りです。
- 一般
- 通知
- パーソナライズ
- スピーチ
- データコントロール
- ビルダープロファイル
- 接続するアプリ
- セキュリティ
- サブスクリプション
項目自体は多いのですが、本当に使うものは限られます。この章では主な設定項目を紹介していきます。
一般
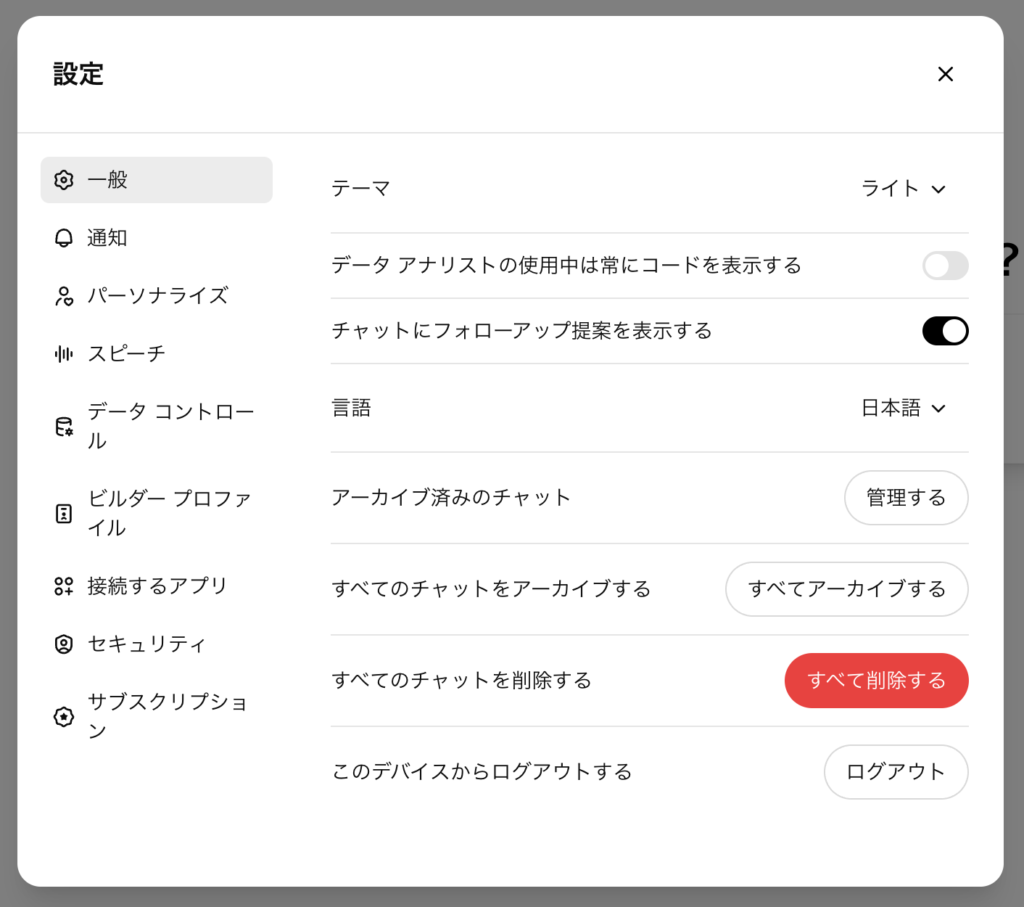
一般設定はChatGPTのテーマや言語、アーカイブ・削除に関する設定です。
- テーマ
- データアナリストの使用中は常にコードを表示する
- チャットにフォローアップ提案を表示する
- 言語
- アーカイブ済みのチャット
- すべてのチャットをアーカイブする
- すべてのチャットを削除する
- このデバイスからログアウトする
「テーマ」 は画面の明るさの設定のことです。以下の3つより選べます。
- ライト:常に明るい背景のテーマ
- ダーク:常に暗い背景のテーマ
- システム:端末のOSの設定に従う
「データアナリストの使用中は常にコードを表示する」はデータを分析する専門家向けの設定です。ChatGPTの分析機能を使用する際、以下のようなPythonコードが表示されます。
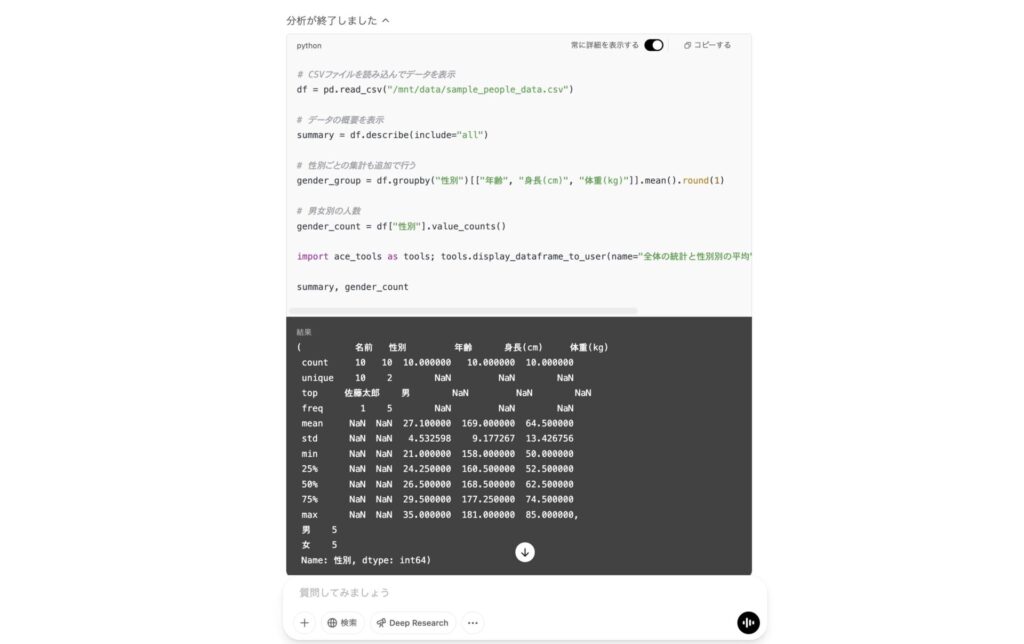
「チャットにフォローアップ提案を表示する」は、ChatGPTからの回答にフォローアップ提案(より詳細に深掘る追加の質問の提案)をしてもらうかどうかの設定です。この設定をオンにすると、「◯◯のプランも提案可能です。興味ありますか?」や「必要に応じて、◯◯もご案内できます。」のように、追加の質問(フォローアップ)の提案をChatGPTがしてくれます。
これによりユーザーは、自身のニーズを満たすために、さらに深堀っていくことが可能です。ただし、この機能をオフにしていても、ChatGPTはフォローアップ提案をしてきます。何度も試しましたが、オンとオフの違いは良くわかりませんでした…。
「言語」は文字通り、言語の設定です。私達日本人は「日本語」に設定するのが良いでしょう。多言語を使用する場合には、「自動検出」も良いかもしれません。当初は日本語精度が高くなかったのですが、2025年時点では劇的に改善されています。
通知
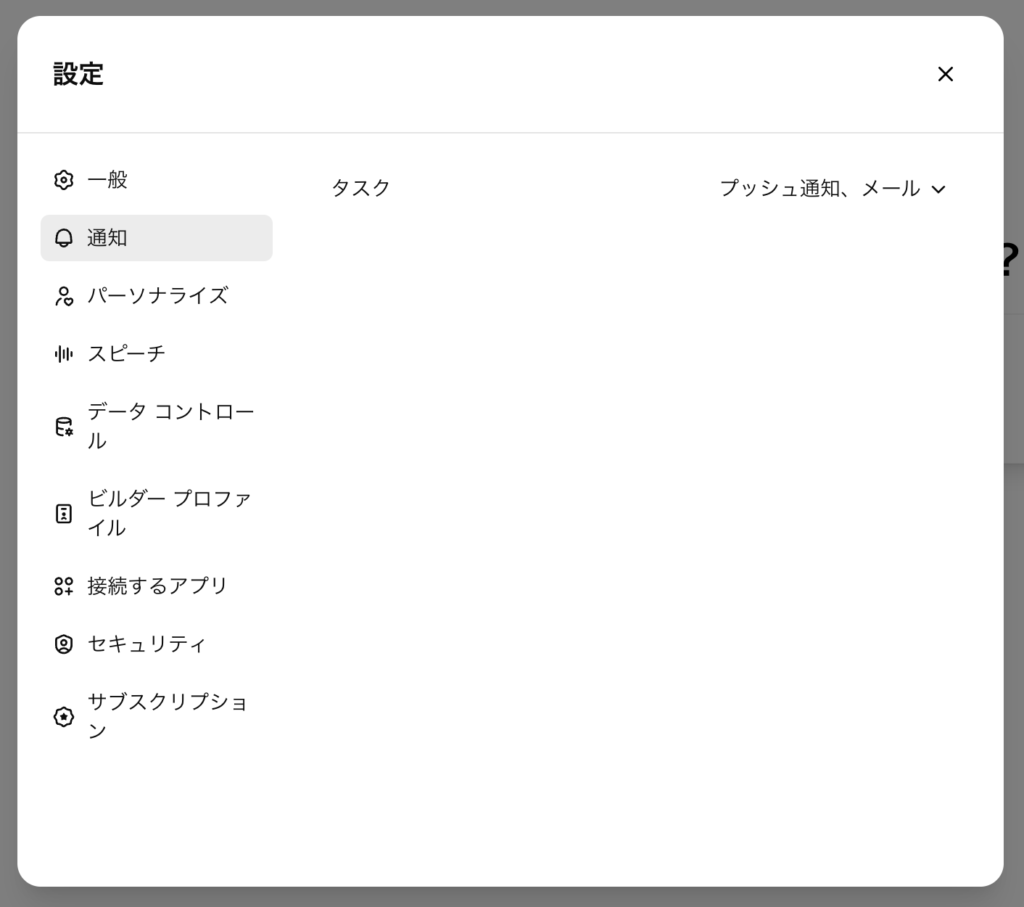
ChatGPTからの通知設定です。現時点では通知設定ができるのは「タスク」の通知のみです。
- タスク
- プッシュ通知
- メール
タスクで設定できる通知は「プッシュ通知(Webプッシュ)」と「メール」の2つです。現在はタスク機能のみですが、今後ChatGPTでできることが増えれば、さらに通知できる種類も増えるでしょう。
タスク機能について知りたい方は以下の記事を参考にしてください。
パーソナライズ
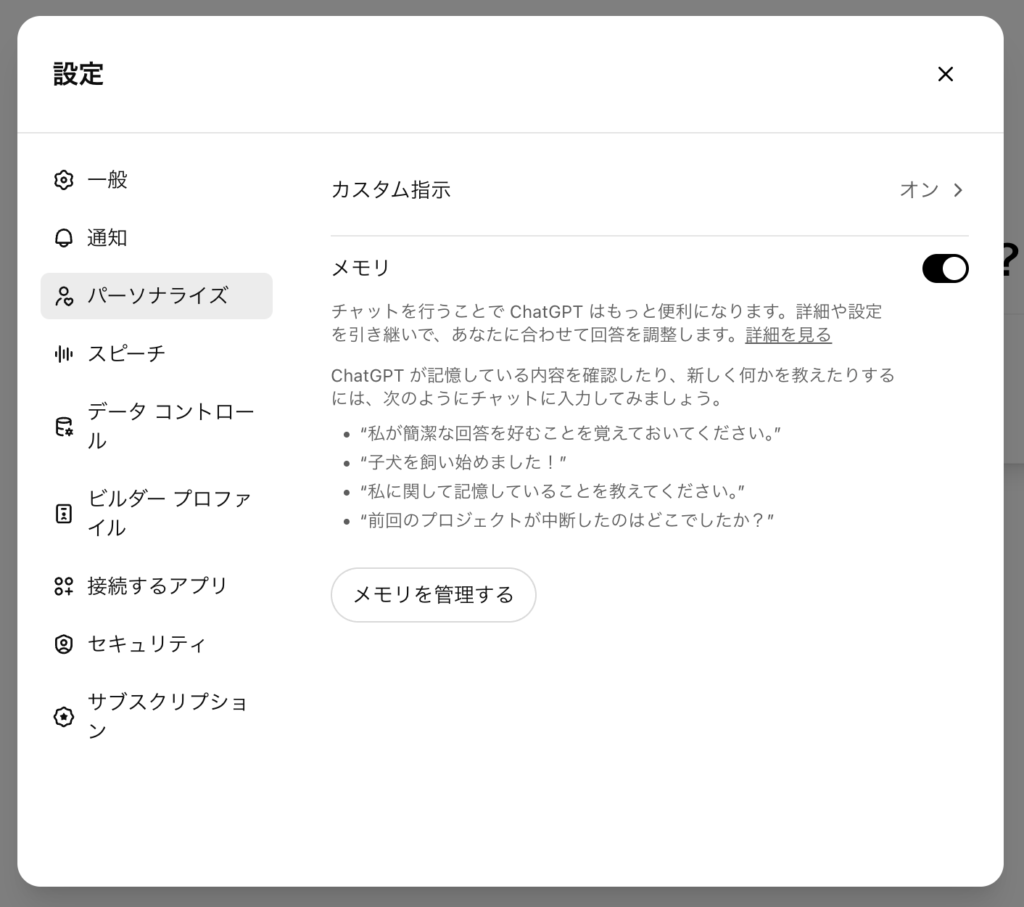
ChatGPTをパーソナライズ(個人最適化)する設定です。
- カスタム指示
- メモリ
「カスタム指示」はChatGPTとのやり取りにおいてパーソナライズするための設定です。この設定については、「パーソナライズの具体的な設定方法」の章で詳しく解説します。
「メモリ」をオンにしておくと、日々のやり取りからあなたに関することを記憶し、回答を調整してくれます。「メモリを管理する」をクリックすると、記憶されているメモリが表示されます。意図していない内容が記憶されている場合には削除すると良いでしょう。
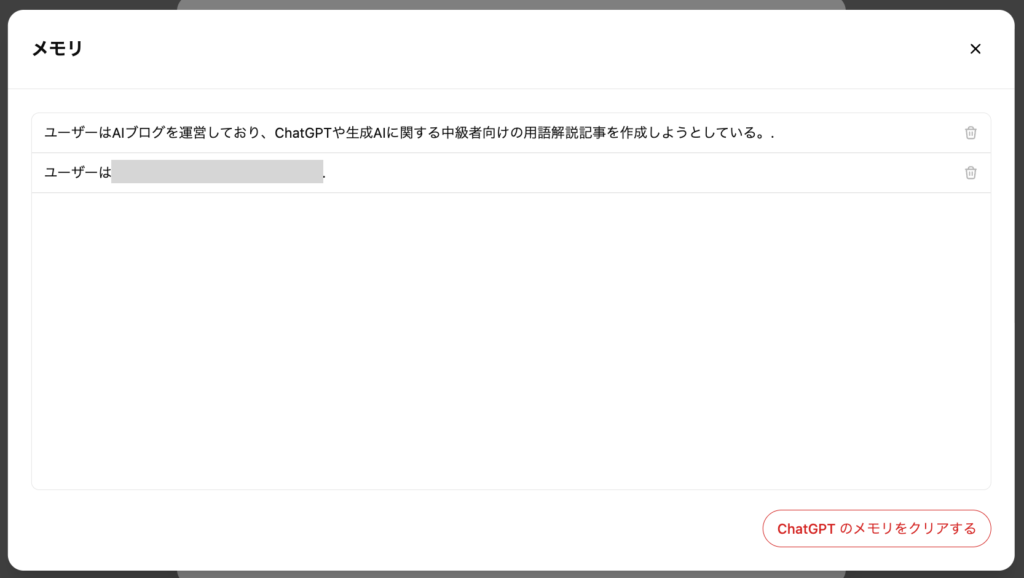
メモリについて詳しく知りたい方は以下の記事も参考にしてください。
スピーチ
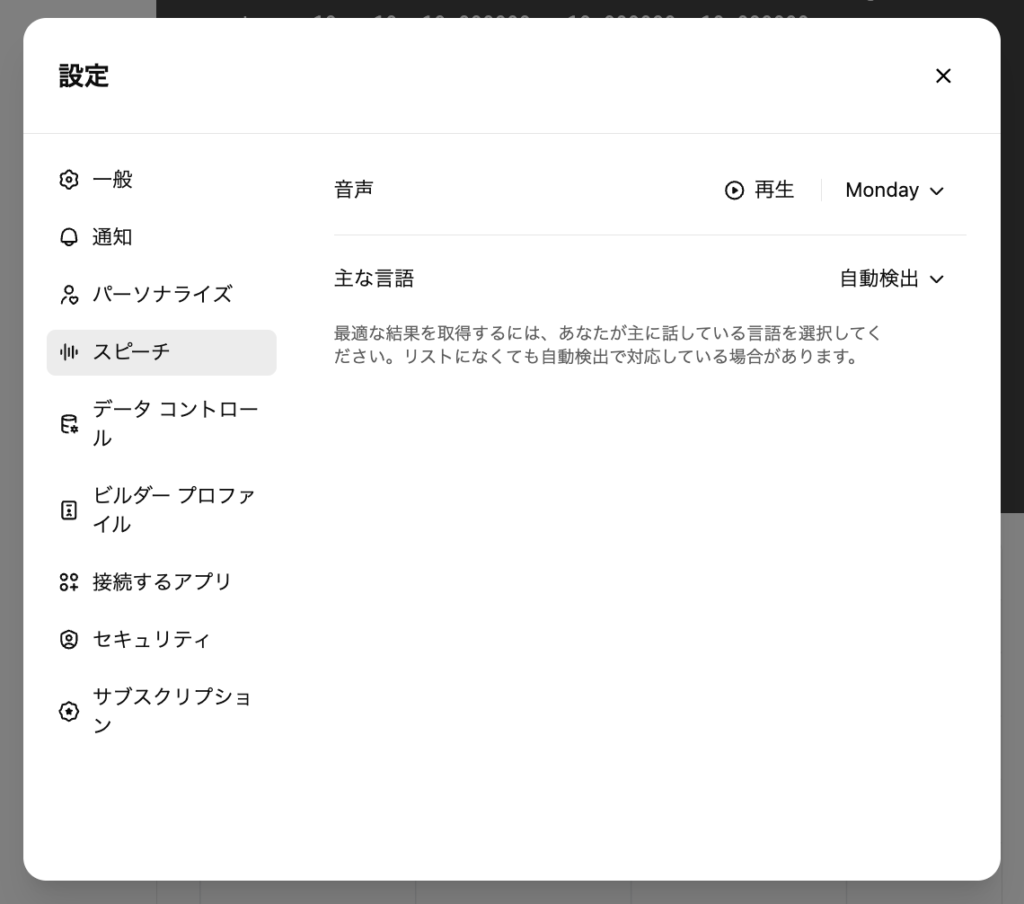
スピーチはChatGPTに音声を発っしてもらう際、「どの音声で」&「どの言語で」で喋ってもらうかの設定です。
- 音声
- 主な言語
「音声」は以下の10種類より選べます。男性的・中性的・女性的、若い・大人などさまざまなパターンがあるので、気に入った音声を指定すると良いでしょう。
声の印象は私の主観によるものです。
- Breeze:明るい青年男性の声
- Arbor:落ち着いた成人男性の声
- Sol:落ち着いた青年女性の声
- Maple:明るい青年女性の声
- Spruce:知的な成人男性の声
- Vale:中性的な青年の声
- Monday:いたづらっぽい中性的な青年の声
- Juniper:明るい青年女性の声
- Cove:明るい成人男性の声
- Ember:明るい成人男性の声
スピーチで使用できる「主な言語」は37言語が提供されており、日本語(Japanese)もあります。海外旅行に行ってChatGPTに喋らせたい場合などには、この設定を変更すると良いでしょう。
リストにない言語でも「自動検出」で対応できる場合があるそうです。
データコントロール
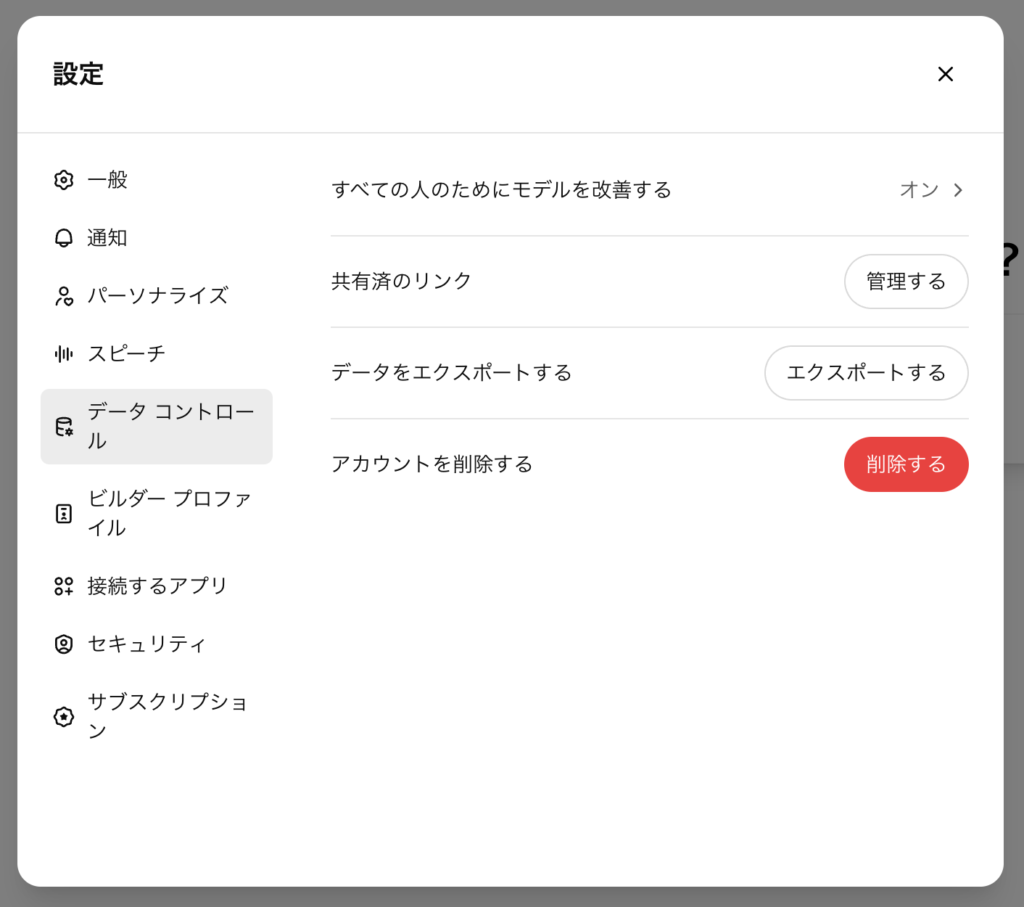
データコントロールは、あなたがChatGPTとやり取りする内容について、ChatGPTが学習してよいかどうかの設定です。
- すべての人のためにモデルを改善する
- 共有済のリンク
- データをエクスポートする
- アカウントを削除する
「共有済のリンク」にはあなたが誰かにチャットを共有した履歴が表示されます。
「データをエクスポートする」を行うとアカウントの詳細とチャットがファイル形式で提供されます。
ビルダープロファイル
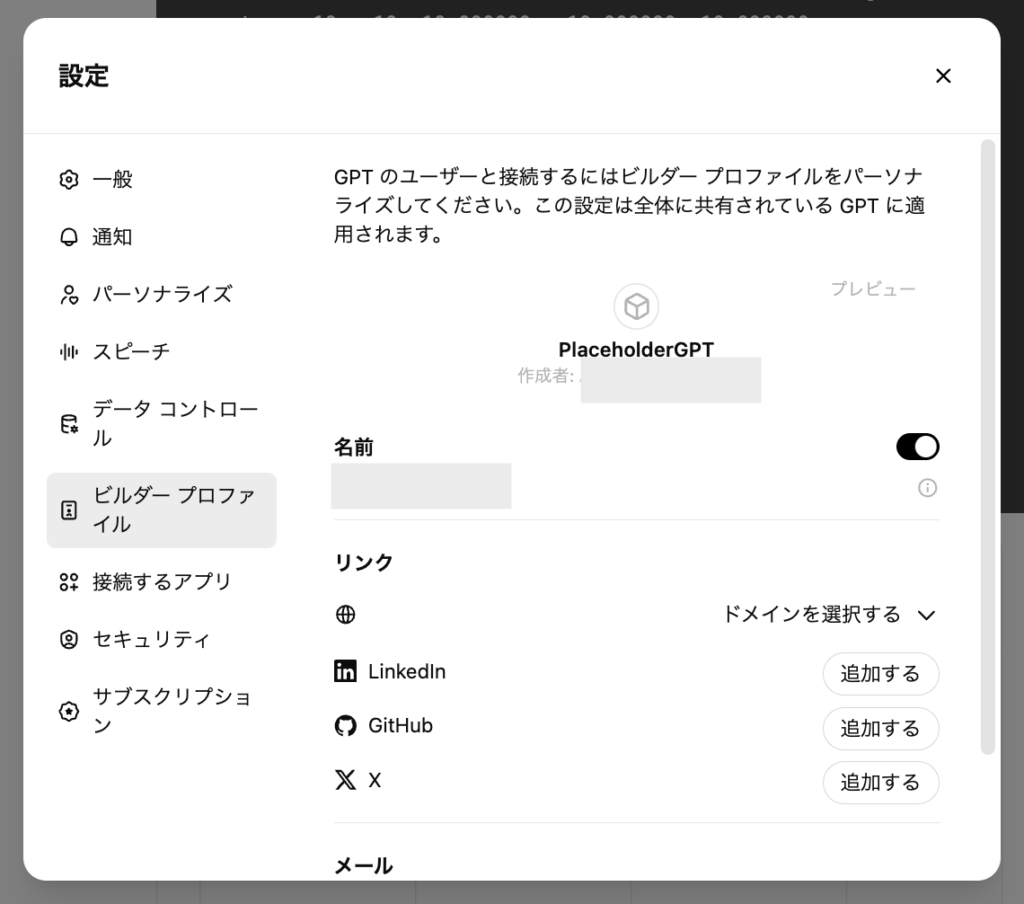
ビルダープロファイルはChatGPTを自作する機能「GPTs」で、GPTsを制作し公開した際に表示されるプロフィールです。
- 名前
- リンク
- メール
「名前」はログインしている名前でChatGPT上では変更できません。「リンク」には自身の持っている「Webサイト」「LinkedIn」「Github」「X(Twitter)」を追加できます。「メール」はログインで使用しているアドレスで、変更できません。
GPTsについては以下の記事を参考にしてください。
接続するアプリ
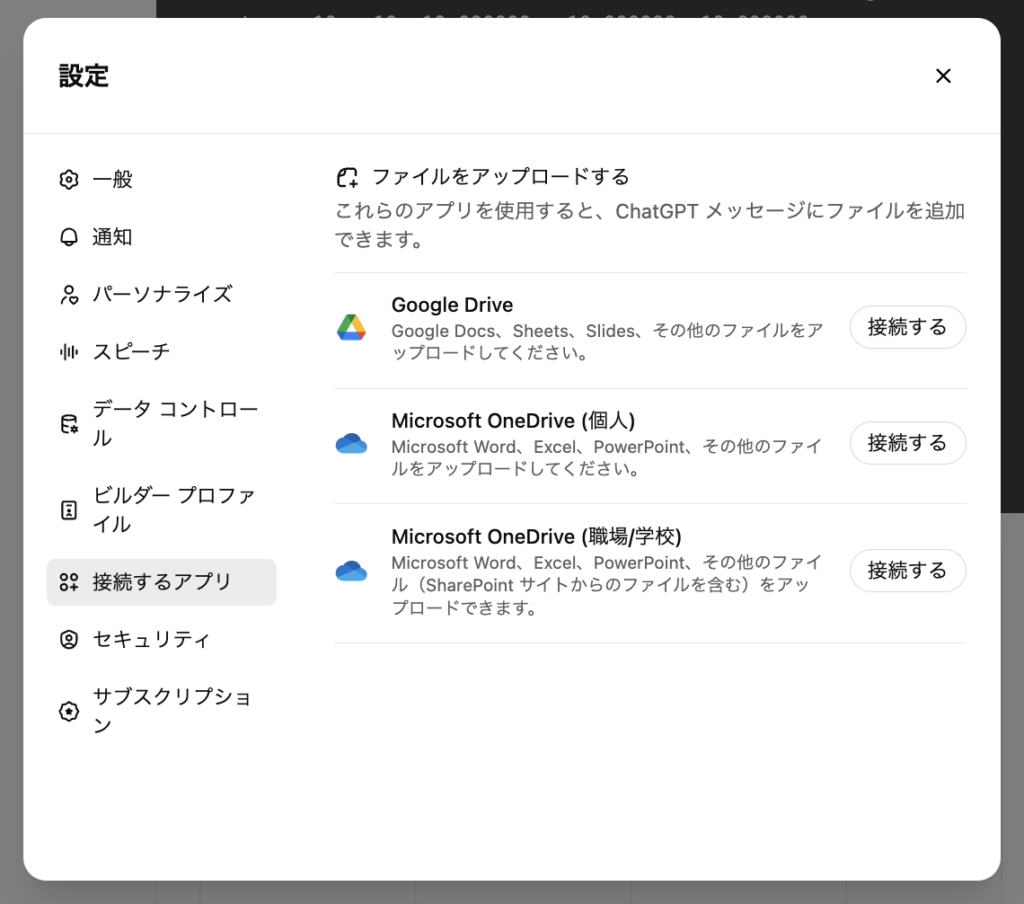
ChatGPTと以下のクラウドストレージとを接続することができ、データを直接追加したり、参照したりできます。
- Google Drive
- Microsoft OneDrive(個人)
- Microsoft OneDrive(職場/学校)
参考までにChatGPTとGoogle Driveの接続でできることは以下の通りです。
- 対象ファイルの参照
- 対象ファイルのアップロード、ダウンロード
- 対象ファイルの削除
- 対象ファイルを共有しているユーザーの名前、メールアドレスの参照
- 他のユーザーとの対象ファイルの共有、共有の停止
- 対象ファイルの整理
Google DriveやOne Driveで仕事をする方にとっては、かなり便利な機能でしょう。
ただし、機密情報や個人情報の取り扱いについてはくれぐれも注意してください。
セキュリティ
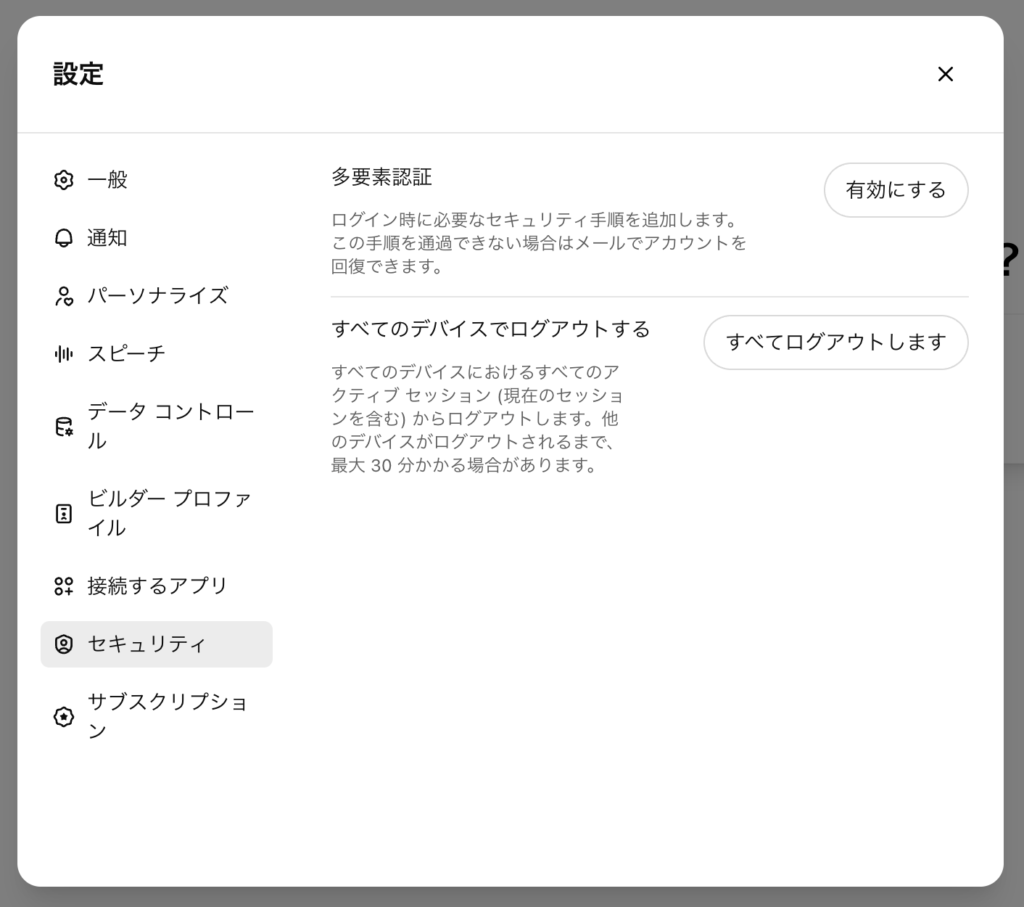
多要素認証(多段階認証)はセキュリティ強化のための設定です。ログイン時に必要なセキュリティ手順を追加します。基本的には有効にしておきましょう。
- 多要素認証
- すべてのデバイスでログアウトする
「すべてのデバイスでログアウトする」は、文字通りPC、タブレット、スマートフォンなど、ChatGPTを同一アカウントで利用しているすべてのデバイスからログアウトします。
サブスクリプション
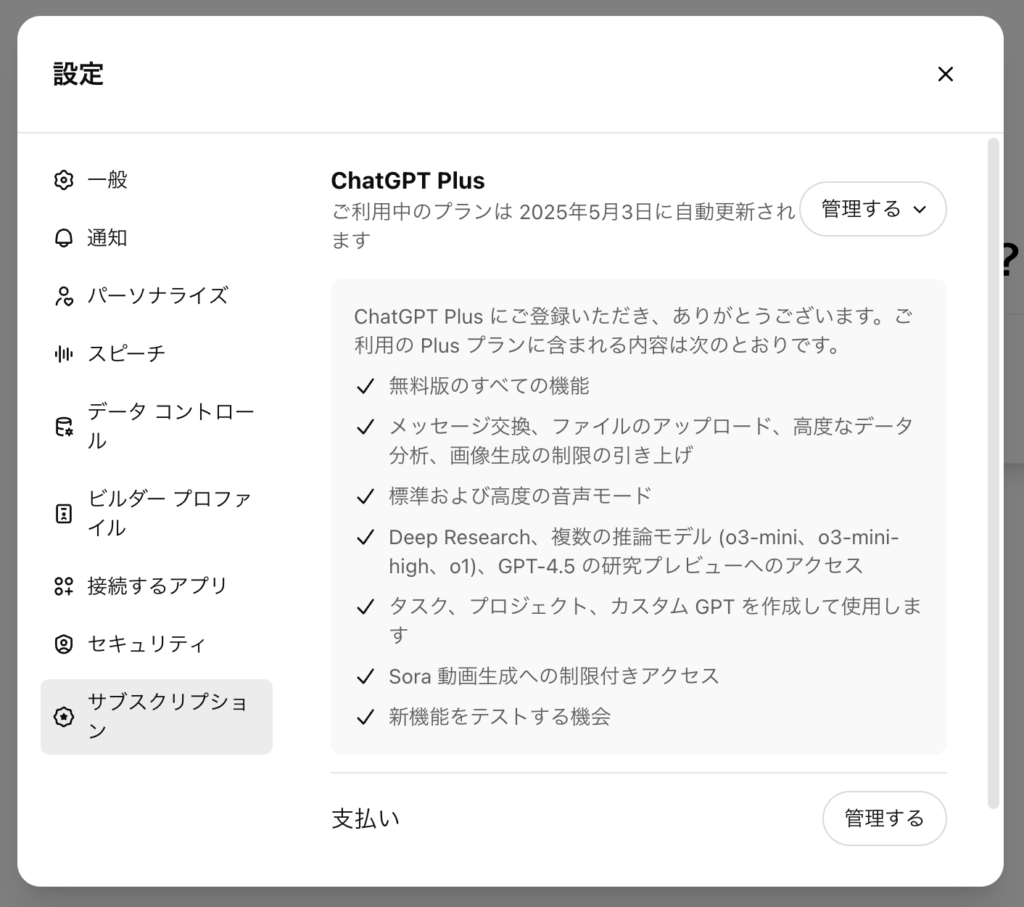
ChatGPTのプランや支払いに関する設定です。
- (プラン名)
- 支払い
(プラン名)には契約中のChatGPTのプラン名が表示されます。「管理する」をクリックすると、「プランをアップグレードする」と「サブスクリプションをキャンセルする(解約する)」が表示されます。
「支払い」の項目の「管理する」クリックすると、支払い画面に遷移します。この画面で、解約や支払いの履歴確認ができます。
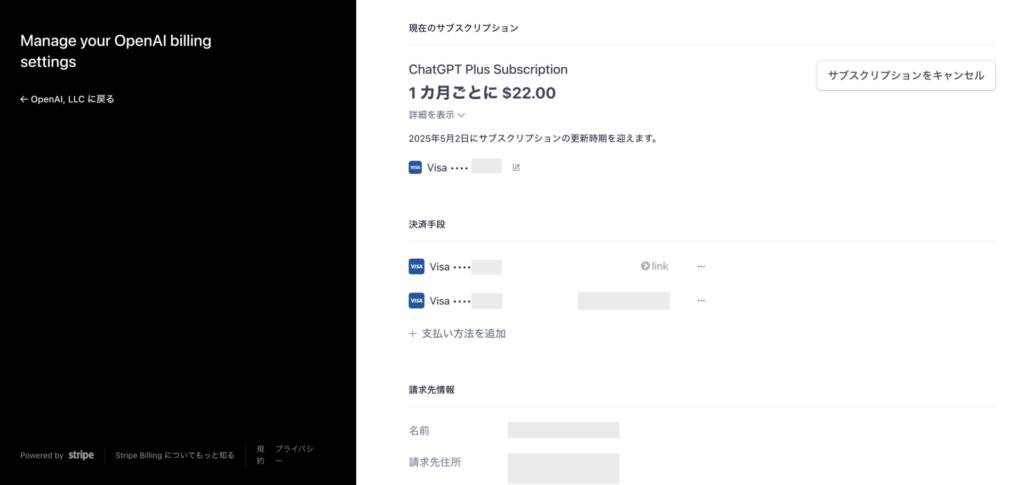
料金プランについて確認したい方は以下の記事も参考にしてください。
設定画面の説明は以上です。

パーソナライズの具体的な設定方法
パーソナライズの具体的な設定方法と設定例を紹介します。まず、「設定」 > 「パーソナライズ」 > 「カスタム指示」でカスタム指示画面を表示します。
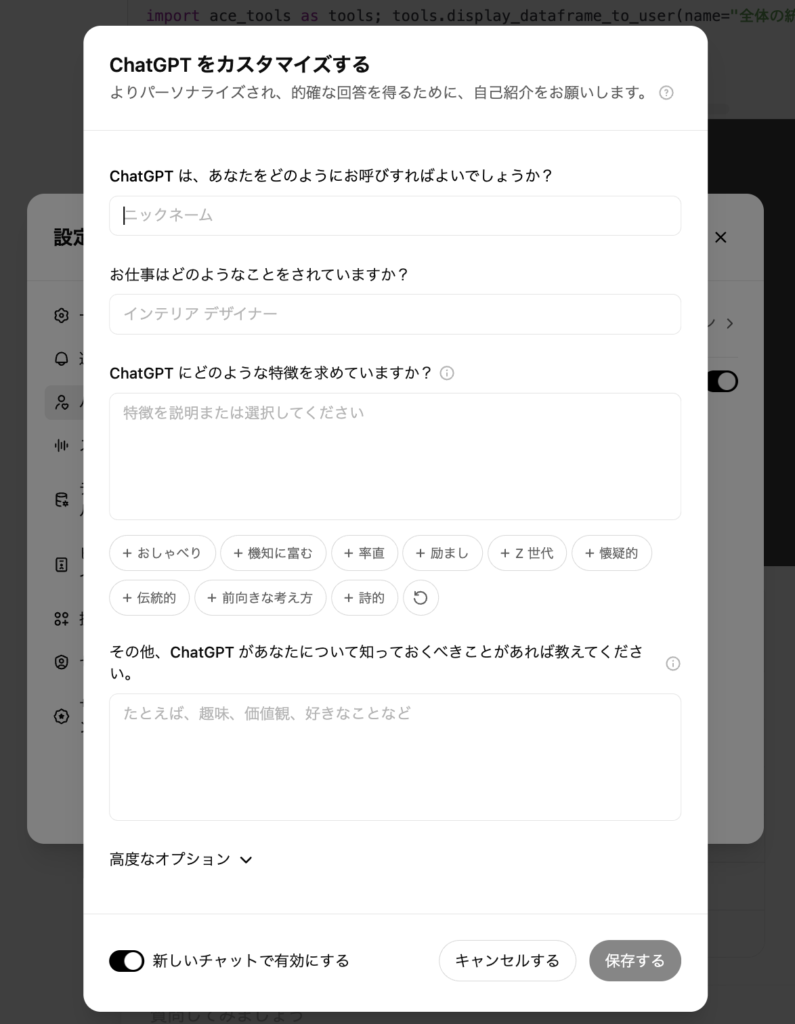
この画面では、以下の内容が設定できます。
- あなたのニックネーム
- あなたの仕事
- ChatGPTに求める特徴(明るいトーン、落ち着いた賢人のように、など)
- その他ChatGPT知っておいてほしいこと
- 高度なオプション(ウェブ検索、Canvasなどの有効・無効)
簡単な具体例を見てましょう。特徴の欄に画像のように追記し、わかりやすい説明をするよう設定しました。
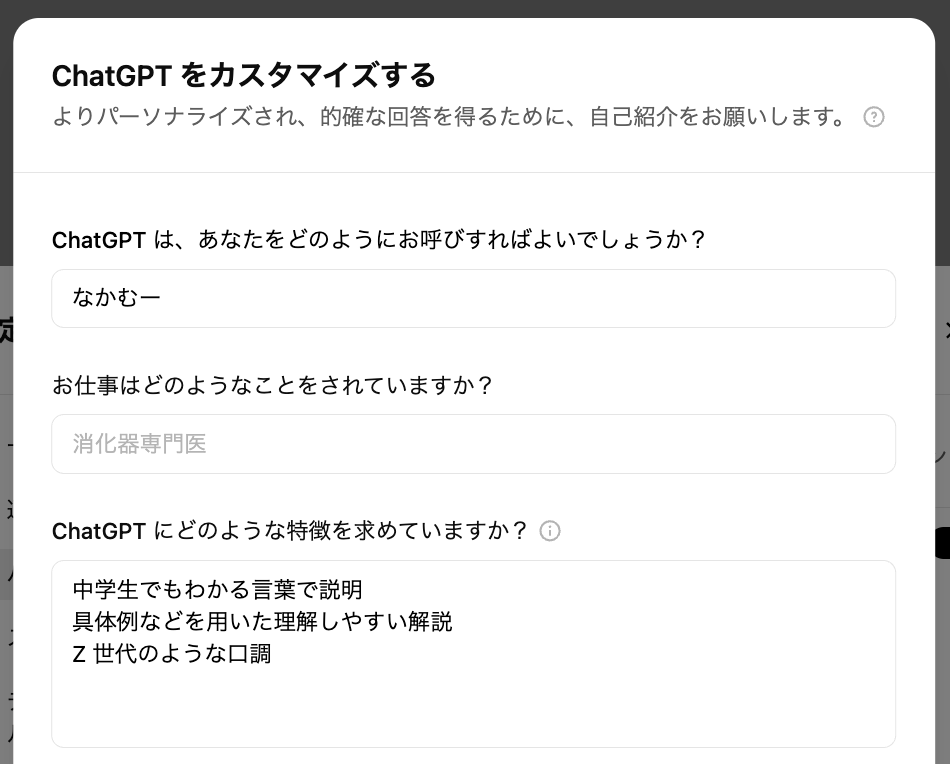
回答してもらうのは、以下の質問です。
量子力学の歴史について600文字以内で解説して
まず、パーソナライズ設定をしない場合の回答です。
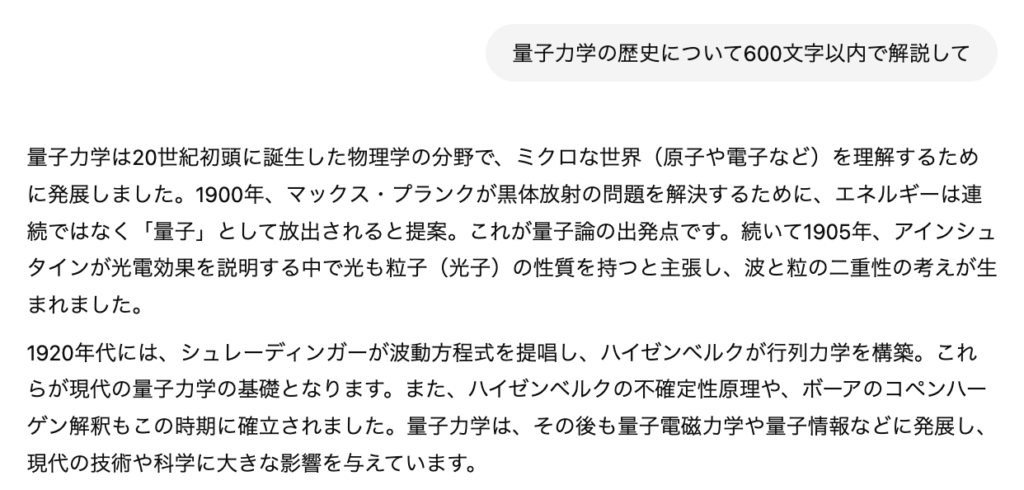
量子力学という学問自体が難解なため、回答も難解ですね。
続いて、パーソナライズしてわかりやすい説明をするように設定した回答です。
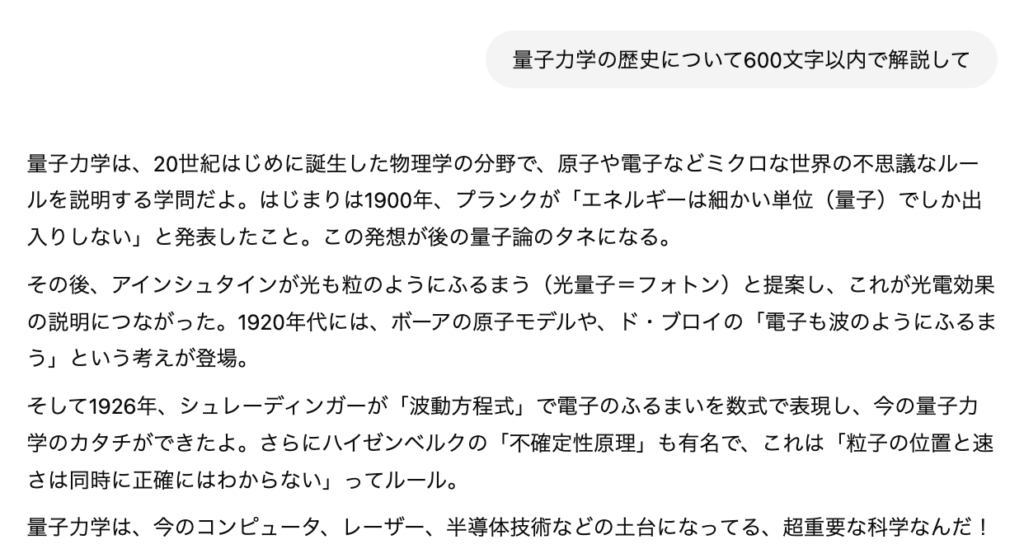
説明がわかりやすくなったのと、マンガを読んでいるような親しみやすい会話になりましたね。このようにパーソナライズ設定を行うことで、ChatGPTからの回答を自分好みに調整できます。
もちろん、都度プロンプトに入力することで同じような出力ができます。しかし、毎回入力していては面倒ですよね。
このパーソナライズ設定を行なうことで、プロンプト入力の手間が減ります。
生成AIスキルを高めたい方はスクールもおすすめ!
生成AIを使いこなして、「スキルアップしたい」「転職したい」「副業したい」という方は生成AIのスクール受講がオススメです。
実践的な内容が学べたり、転職支援が受けられたりと、独学で学ぶよりも効率的です。興味がある方は以下の記事を参考にしてください。
自身にパーソナライズした設定をし、ChatGPTを最大限活用しよう!
この記事ではChatGPTの設定画面について、詳細を解説しました。設定一覧をまとめ、再掲します。
- 一般
- テーマ
- データアナリストの使用中は常にコードを表示する
- チャットにフォローアップ提案を表示する
- 言語
- アーカイブ済みのチャット
- すべてのチャットをアーカイブする
- すべてのチャットを削除する
- このデバイスからログアウトする
- 通知
- タスク
- パーソナライズ
- カスタム指示
- メモリ
- スピーチ
- 音声
- 主な言語
- データコントロール
- すべての人のためにモデルを改善する
- 共有済のリンク
- データをエクスポートする
- アカウントを削除する
- ビルダープロファイル
- 名前
- リンク
- メール
- 接続するアプリ
- ファイルをアップロードする
- Google Drive
- Microsoft OneDrive(個人)
- Microsoft OneDrive(職場/学校)
- セキュリティ
- 他要素認証
- すべてのデバイスでログアウトする
- サブスクリプション
- (プラン名)
- 支払い
これらの設定をうまく使用しパーソナライズすれば、日々の業務が効率化されること間違いありません。
ただし、少し高度なITの知識やプログラミング知識を要するものもあります。生成AIを使いこなして業務効率をさらに高めたい方は、生成AIスクールを検討してみると良いでしょう。
最後までお読みいただき、ありがとうございました!!