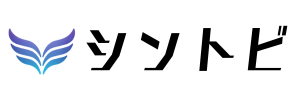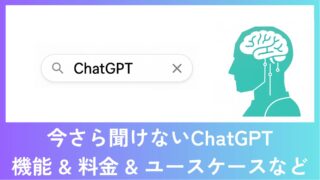ChatGPTには3つの音声機能があります。この音声機能を活用すれば、よりChatGPTが便利に使えるでしょう。
ChatGPTの音声機能って何?どんなことができるの?
ChatGPTの音声機能の使い方が知りたい
ChatGPTの音声機能の活用方法は?
この記事を読むことで、上記のような疑問やニーズが解決します。
音声機能は文字通り、ChatGPTと音声でやり取りをする機能です。手が離せない時、入力が面倒な時、会話をしたい時に便利な機能です。
こんにちは、シントビ管理人のなかむーです。
音声機能は多言語に対応しているので、英会話のレッスンにも使えます。他にも、様々な活用方法があります。
今回も文系目線でわかりやすく解説していきます。
この記事を読むことで以下のことがわかります。
- ChatGPTの音声機能の概要
- ChatGPTの音声機能の使い方
- ChatGPTの音声機能の活用方法
ChatGPTを音声でより使いこなしたい方は、ぜひ参考にしてください。
ChatGPTの3つの音声機能
ChatGPTの音声機能には3つの機能があります。
- 音声入力|Speech-to-Text
- 音声読み上げ|Text-to-Speech
- 音声会話|Voice Conversation
いずれもモバイル/デスクトップ/Webで利用でき、モデルはリアルタイム音声処理に最適化されたGPT-4o系が標準です。
ChatGPTの音声入力|Speech-to-Text
ChatGPTの音声入力では、スマートフォンやパソコンのマイクを使って話しかけるだけで、発言内容がテキストに変換される機能です。この機能にはOpenAIが開発した高精度な音声認識モデル「Whisper」が使われており、日本語をはじめとする多数の言語に対応。
この機能は、チャット画面でマイクボタンをタップするだけで簡単に使えます。また、特別な設定や料金は必要なく、無料プランでも使用可能。
文字を打つ手間が減るだけでなく、話し言葉のニュアンスも比較的しっかりと読み取ってくれるため、外出中のメモや思いついたアイデアの記録にも便利です。
- 特徴
発話後ほぼ瞬時にテキスト化。句読点や改行の自動挿入にも対応し、長文でも途切れにくい。 - 認識エンジン
OpenAIの大規模音声モデルWhisper。雑音下でも高精度で、日本語を含む50 以上の言語に対応。 - 利用範囲
無料プランを含む全ユーザー。マイクの許可が必要。
ChatGPTの音声読み上げ|Text-to-Speech
音声読み上げ機能は、ChatGPTの返答を自然な合成音声で聞ける機能です。ユーザーがテキストで入力した質問に対して、ChatGPTが答えを「話してくれる」形になります。
英語だけでなく日本語や他言語にも対応しているため、語学学習や読み上げによる確認用途にも向いています。
- 特徴
テキストを読む代わりに、自然な音声で内容を確認可能。目が離せないときや視覚障害者にも使いやすい。 - 多言語対応
入力された言語に応じて自動で適切な音声を選択。日本語も可能。 - 利用範囲
無料プランを含む全ユーザー。
ChatGPTの音声会話|Voice Conversation
音声会話は、ChatGPTとリアルタイムで“声による会話”ができる機能で、あなたが話しかけた内容を即座に理解し、ChatGPTが人間のように話して返してくれます。
この機能は、GPT-4oという最新のモデルを使っており、認識から応答までのスピードは約0.3秒。まるで人と話しているような自然さが特徴です。加えて、感情の込もった発話や、発音・イントネーションの表現力も大きく向上しています。言葉でやり取りする感覚でAIと接したい方にとって、非常に直感的で楽しい体験になるでしょう。
次章よりそれぞれの機能の使い方を解説します。
ChatGPTで音声入力をする方法
ChatGPTへのプロンプト(命令・指示・質問)を、音声入力する方法を解説します。
マイクを有効化する
私は普段、端末はMacでChromeにてChatGPTを使っていますので、同環境におけるマイクの有効化方法を解説します。他のOS端末やスマートフォンを使用していたり、ブラウザが異なったり、アプリで使用したりしている場合には、それぞれの環境でのマイク有効化方法をご確認ください。
ブラウザのURL横にある以下の赤枠のアイコンをクリック。
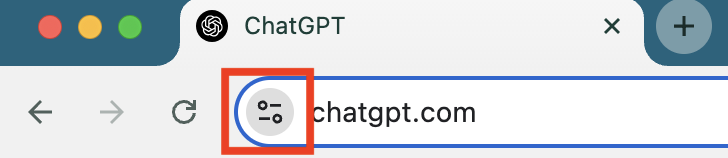
マイクを有効化します。
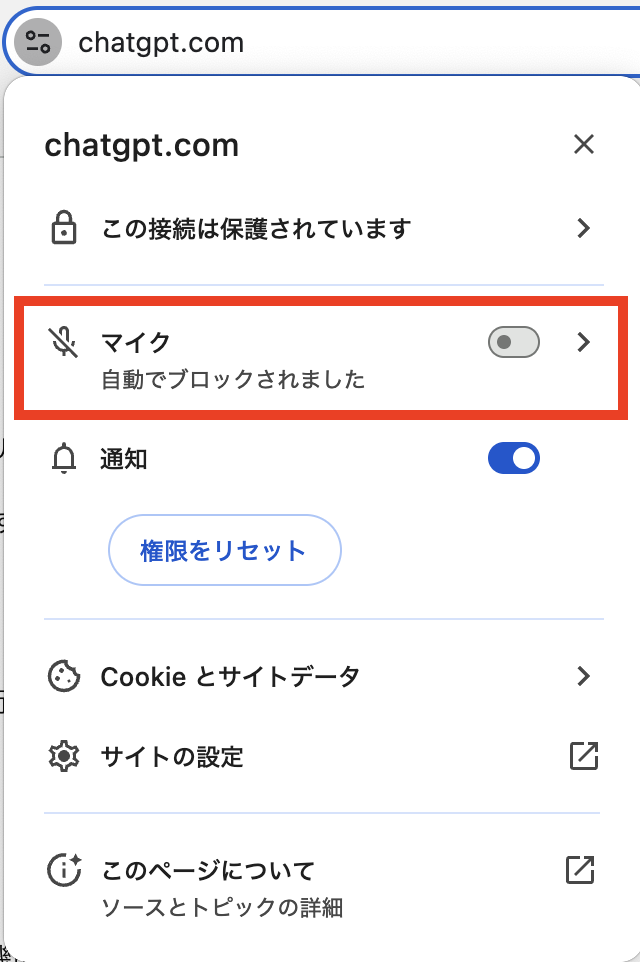
これでブラウザでマイクを使えるようになりました。
ChatGPTに音声で入力する
ChatGPTのチャット欄にある「マイク」のアイコンをクリック。
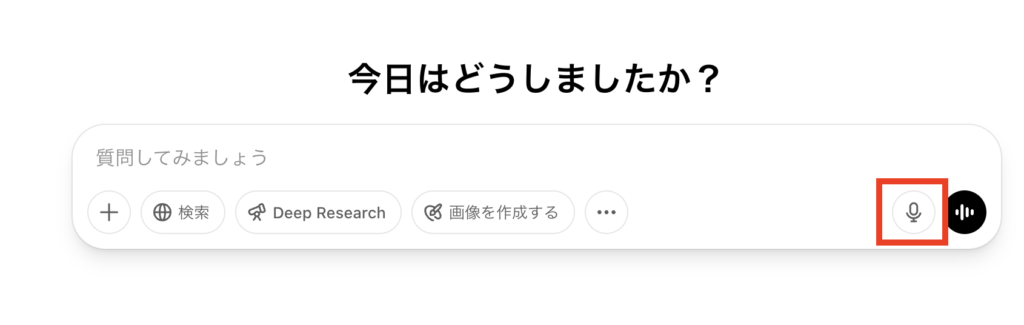
端末のマイクに向かってプロンプトを発声しましょう。伝えたら、✓のアイコンをクリックします。
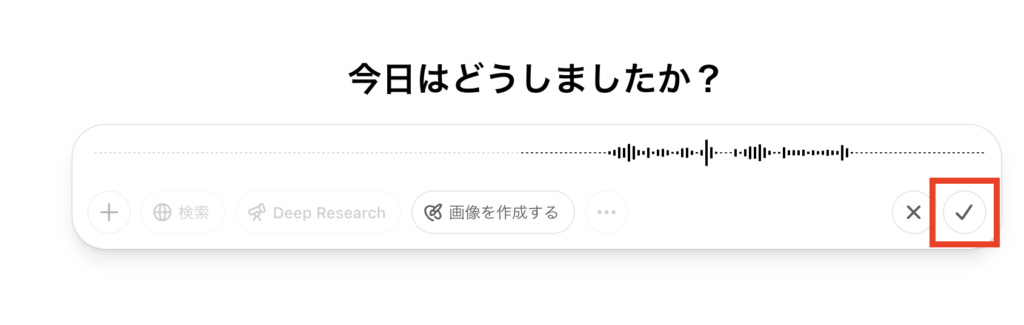
テキストに変換されます。問題なければ、上矢印ボタンをクリックし、ChatGPTに入力します。
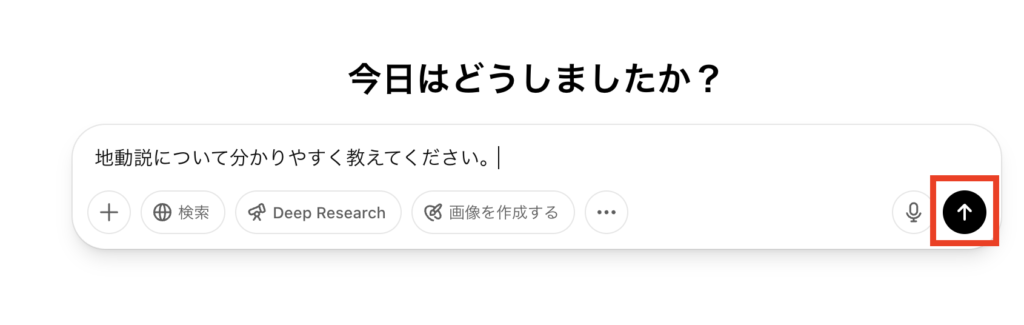
後は通常通りに、ChatGPTがテキストで返答してくれます。
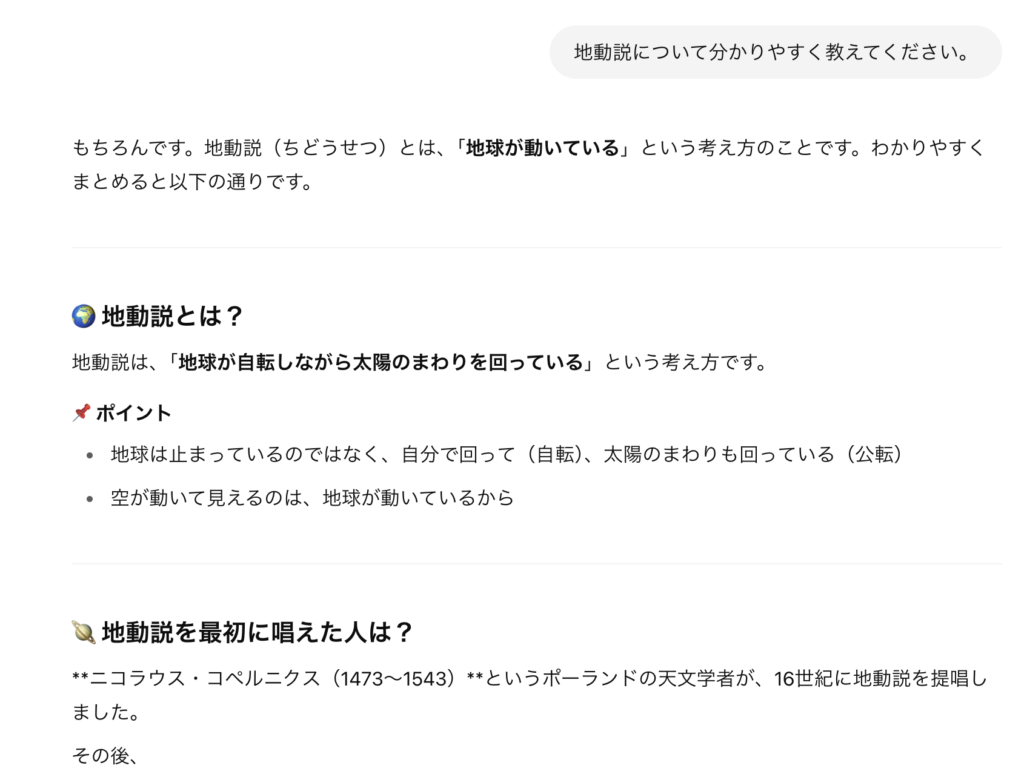
長文で入力するのが面倒な時や、外国語の発音を確認したい時にぴったりですね。

音声読み上げをする方法
音声読み上げをしたい場合、まず読み上げさせたいChatGPTからの返答にマウスオーバーします。すると下部にいくつか項目が表示されますので、画像の赤枠で囲った音声読み上げのアイコンをクリックします。
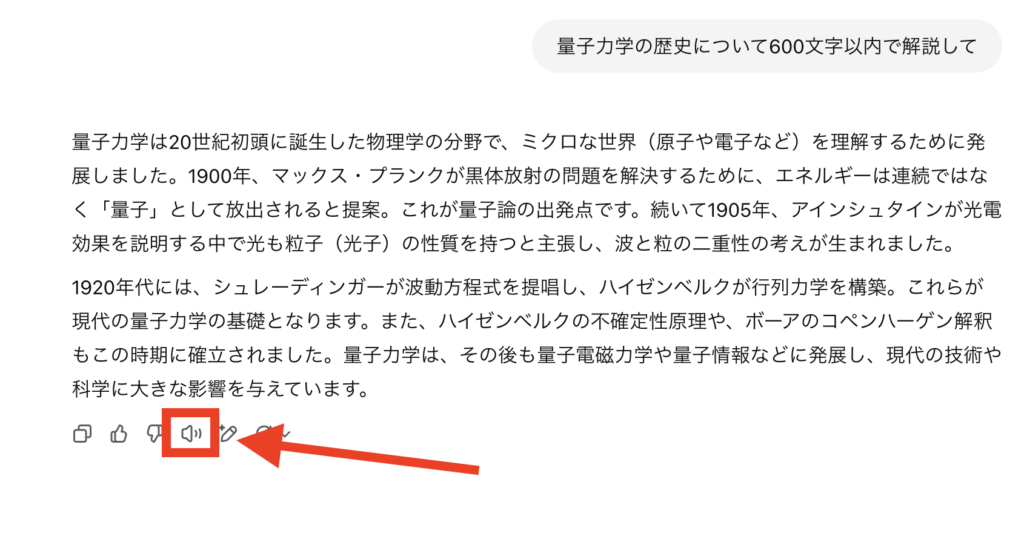
これだけで読み上げが開始されます。
途中で音声読み上げを止めたい場合には、停止アイコンをクリックします。停止アイコンは、音声読み上げアイコンがあった箇所に表示されています。
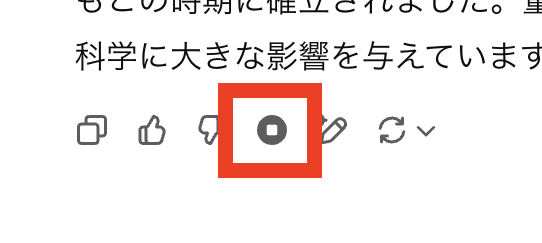
なお、次章で音声会話における声の変更方法を解説していますが、音声読み上げにおいては声の変更はできないようです。
読み上げる音声のイントネーションは、外国の方が日本語で話している感が強いです。しかし、聞きづらさはさほどなく、誤った読みも少ないです。なかなかクオリティーが高いと言えます。
音声会話の始め方と使い方
音声会話機能は会話形式でChatGPTと対話するモードで、専用のチャット画面があります。機能も豊富で、一番力を入れているのが伺えます。
入力するのが面倒な時や、手が離せない時に便利です。レスポンスは悪くなく、自然な会話が体験できるでしょう。
音声会話を利用できるプランやデバイス環境
音声会話の利用可能プランやデバイス環境などの条件は以下の通りです。
- 無料プラン
15分/日まで。(4o-mini) - 有料プラン
Advanced Voiceを利用可能だが制限あり。Proプランは制限なし。 - 対応環境
iOS/Androidアプリ、デスクトップアプリ、Webブラウザ版 - その他
使用にはマイクを有効化にする必要あり。
利用にはマイクを有効化する必要があります。MacにおけるChromeのマイク有効化手順は、「ChatGPTで音声入力をする方法」の章で紹介していますので、ご参考ください。
その他の環境の場合には、それぞれの環境における有効化方法をご参照ください。
音声会話の起動と終了手順
音声会話を始めるのは簡単です。チャット欄にある、以下の画像で赤枠で示した音声モードのアイコンをクリックします。
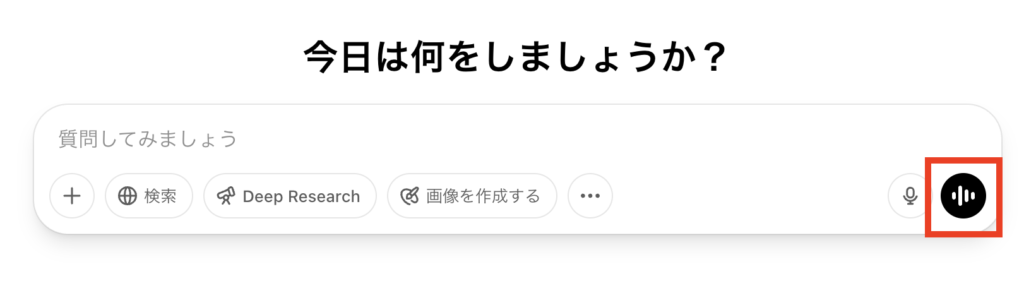
すると、画面が変わり会話ができるようになります。
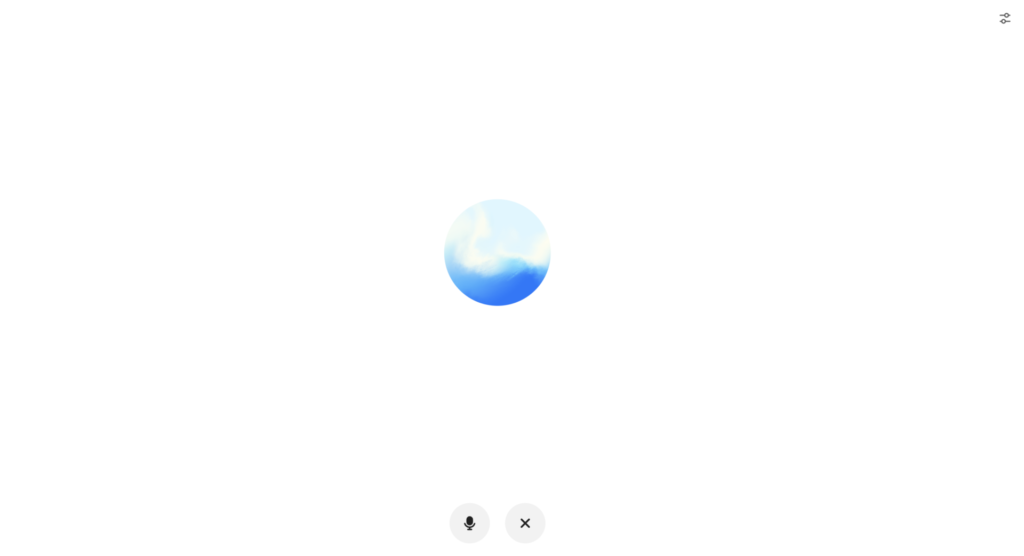
画面下のマイクをクリックすると、マイクの有効化・無効化を切り替えられます。「×」をクリックすると音声会話モードが終了します。
終了したチャットはテキストで見返すこともできます。
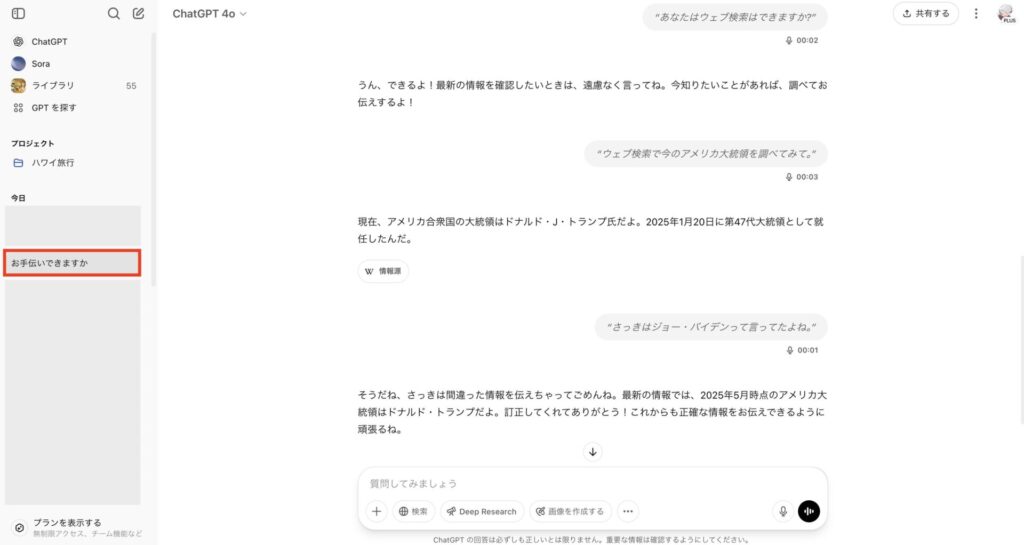
音声会話モードでは検索などをさせることもできます。
声の種類(スタイル)の変更方法
会話する音声を変更したい場合には、下の図の赤枠で囲ったアイコンをクリックします。
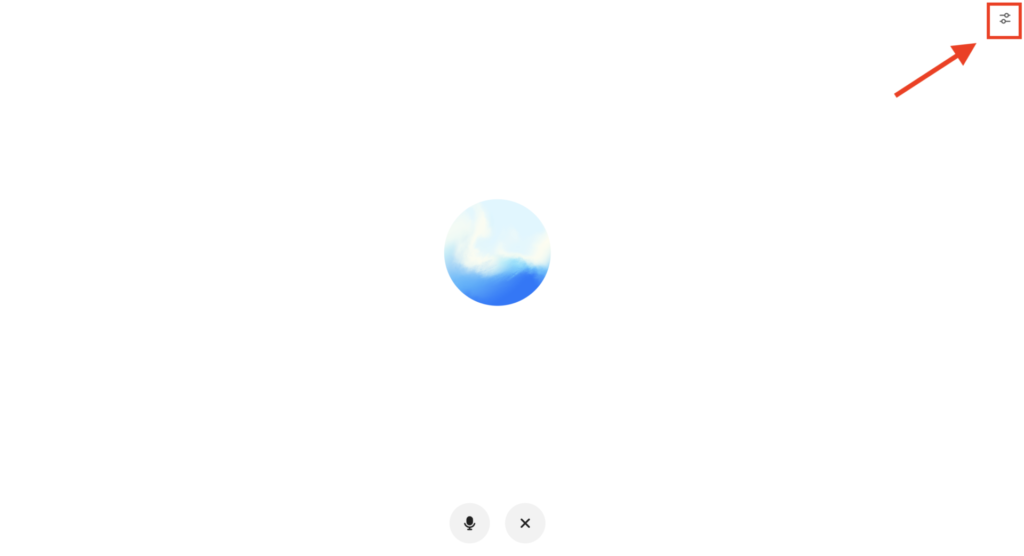
以下のような画面が表示され、音声を変更できます。
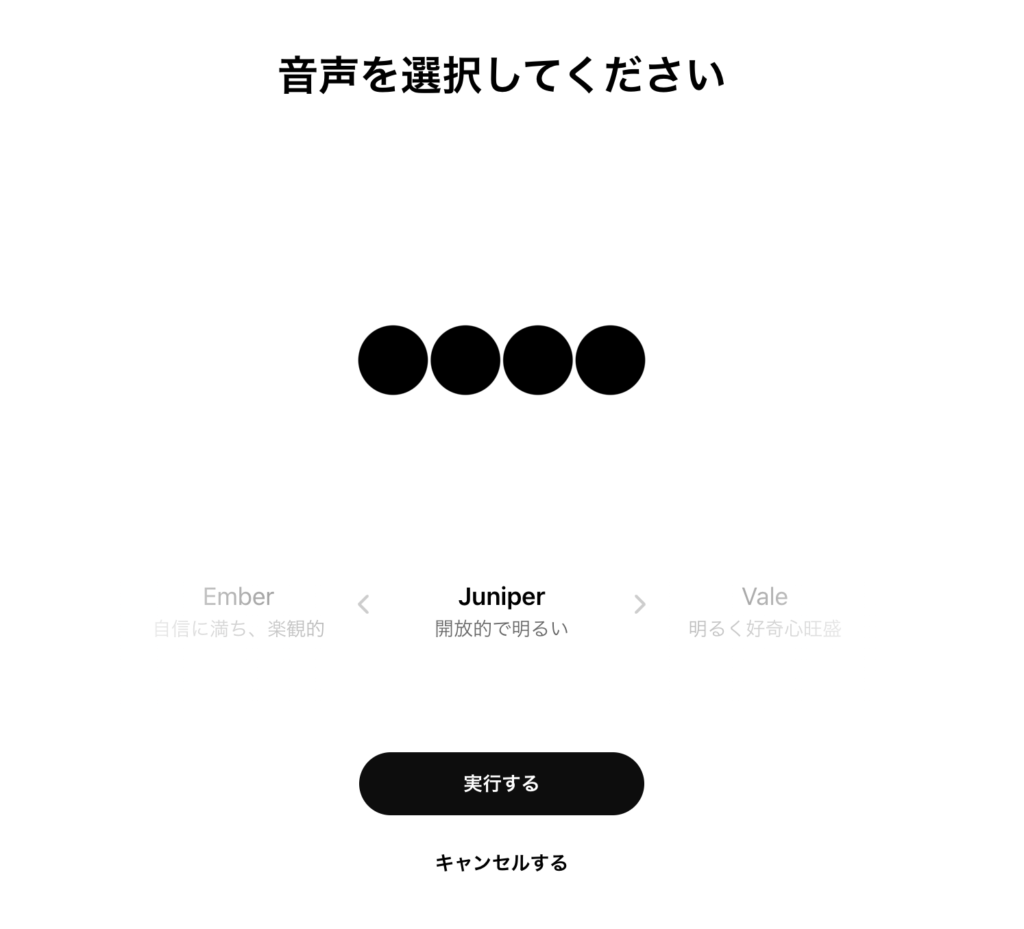
変更できる音声は以下の9つです。気に入った声を選択しましょう。
- Arbor …おおらかで多才
- Breeze …活発で真面目
- Cove …落ち着いていて率直
- Ember …自信に満ち、楽観的
- Juniper …開放的で明るい
- Maple …陽気で気さく
- Sol …知識豊かで落ち着いている
- Spruce …冷静で肯定的
- Vale …明るく好奇心旺盛
余談ですが、以前はSkyという声もありましたが、女優のスカーレット・ヨハンソンさんの声に似ていると問題に。今では削除されました。
OpenAI曰く、声優を使っていて、たまたま似てしまったとのこと。AIだからこその論争でした。
【スマホ限定】音声会話中の字幕表示
音声会話モードにて、3点リーダーをクリックすると、メニューが表示されます。その中にある、「キャプションを表示する」(キャプション=字幕)を選択します。
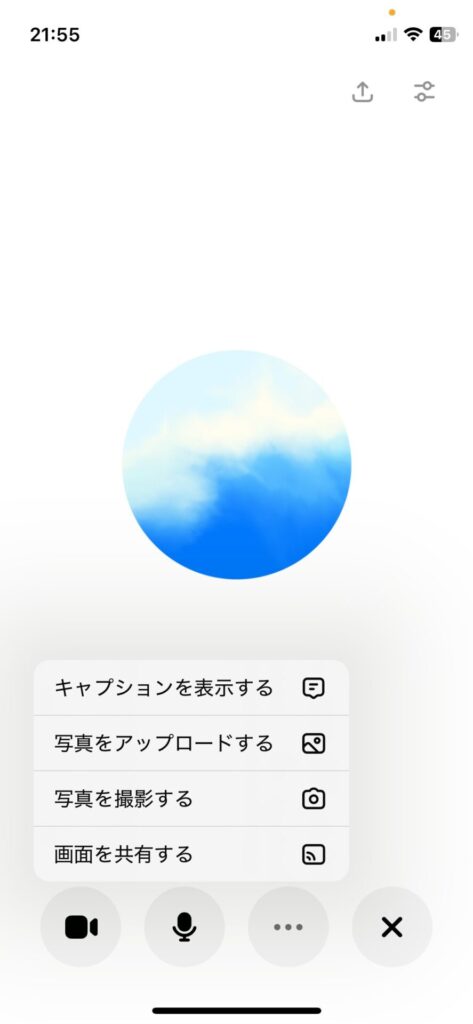
これでChatGPTからの返答は声で発話されるだけでなく、字幕テキストでも表示されるようになりました。

【スマホ限定】音声会話中の共有
iOS、Androidのモバイルアプリでは、音声会話中にさまざまなことをChatGPTと共有可能です。
ビデオアイコンをクリックすると、音声会話中にビデオを共有できます。3点リーダーをクリックすると表示されるメニューの中には、他にも3つの共有可能項目があります。
まとめると共有可能なのは、以下の4つ。
- ビデオを共有する
- 写真をアップロードする
- 写真を撮影する
- (操作している)画面を共有する
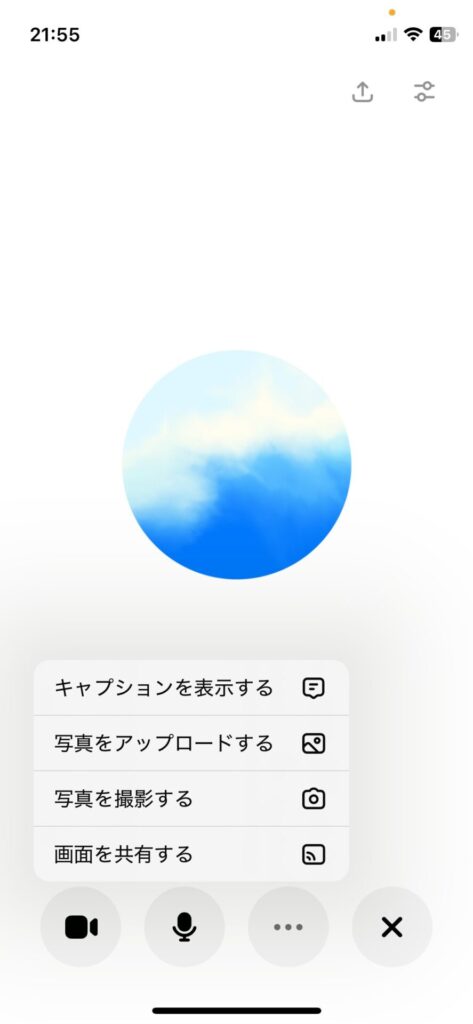
これらを使うことで、画面や画像をChatGPTと共有しながら会話することが可能です。
【スマホ限定】バックグラウンドでの会話
スマートフォンの場合にはバックグラウンドでの会話を設定することも可能です。ChatGPTのアプリでユーザーアイコンをタップ。設定内の「音声モード」の項目にある「バックグラウンドでの会話」のスイッチをオンにします。
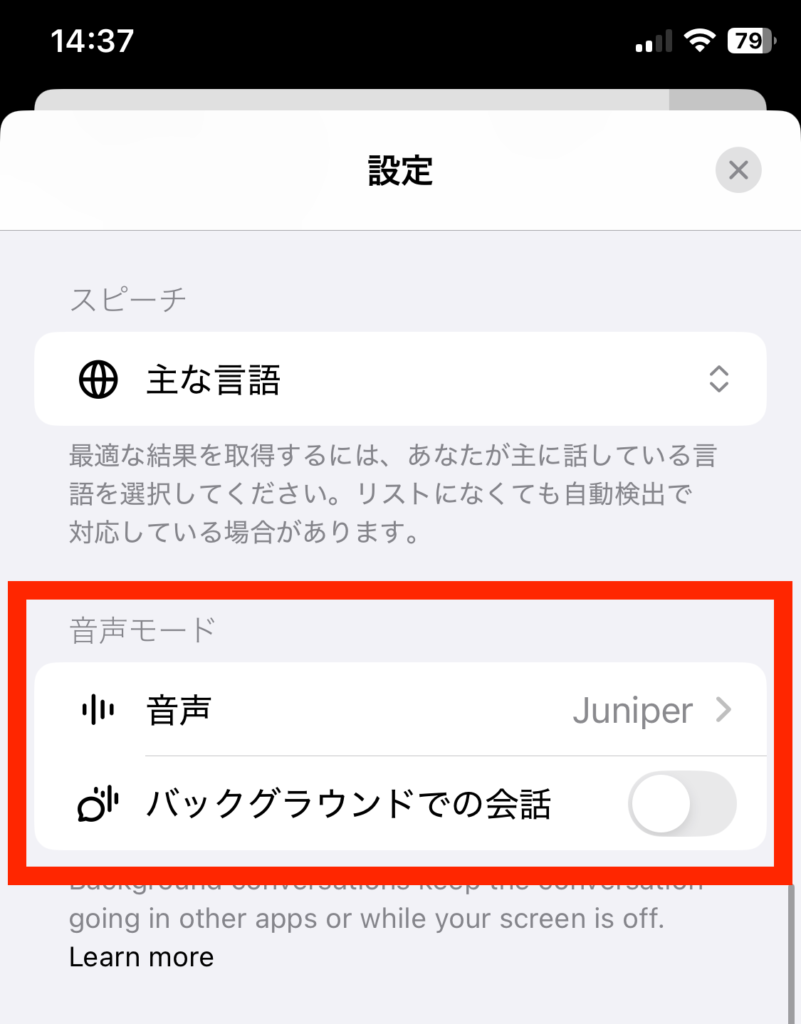

音声機能の活用アイデア
ここまでChatGPTの3つの音声機能を紹介しました。これらの活用アイデアを4つ紹介いたします。
ハンズフリーでの情報検索・メモ取り
ChatGPTの音声機能を使えば、手がふさがっているときでも情報を探したりメモを取ったりできます。料理中に「次の手順は?」と尋ねたり、運転中に「今日の予定を記録して」と指示したりもできます。
音声だけで操作できるので、スマホやパソコンに触れなくても必要な情報を得られるのが大きな魅力です。忙しい日常の中で、両手が使えないシーンでも情報アクセスができる便利なツールです。
語学学習での会話練習
外国語、特に英語を勉強中の方にとって、ChatGPTの音声機能は最適な会話パートナーになるでしょう。発音やリスニングのチェック、日常会話の練習などができ、いつでもどこでも外国語を話す機会を作れます。
AIなので、恥ずかしがらずに何度も繰り返し練習できるのが強み。例えば、旅行前の簡単なフレーズ練習や、ビジネス英会話のシミュレーションなどにも活用できます。実際の会話に近い形で学べるため、語学力アップに効果的です。
- 音声入力 →スピーキング力アップ
- 音声読み上げ →リスニング力アップ
- 音声会話 →リスニング力&スピーキング力&コミュニケーション力アップ
会議議事録の自動生成
会議中にChatGPTの音声機能を使えば、議事録作成の手間を大幅に減らせます。
会議の内容を音声で録音し、後でChatGPTに要約や整理をしてもらうことで、重要なポイントをまとめた議事録も簡単に作成可能。手作業でメモを取る必要がなくなり、会議に集中できるようになります。
また、決定事項や次回までのタスクなど、必要な情報を整理して記録できるので、会議の効率化にも役立つでしょう。
音声を使った翻訳で海外ユーザーとのコミュニケーション
言葉の壁を越えるのにChatGPTの音声機能は強力です。音声入力を使って、相手が話した外国語をChatGPTに入力。その会話を日本語に変換して、読み上げてもらうことで、リスニングができなくても理解できるようになります。
反対に、こちらの話した日本語を英語に翻訳してもらい、音声読み上げをすれば、スムーズなコミュニケーションが可能です。
このように会話翻訳アプリとしても活用できます。
上の例ではわかりやすく、「入力 → 翻訳 → アウトプット」というステップを踏んでいますが、音声会話モードで直接翻訳して発話してもらうことも可能です。
海外旅行などで安心ですね!
生成AIスキルを高めたい方はスクールもおすすめ!
生成AIを使いこなして、「スキルアップしたい」「転職したい」「副業したい」という方は生成AIのスクール受講がオススメです。
実践的な内容が学べたり、転職支援が受けられたりと、独学で学ぶよりも効率的です。興味がある方は以下の記事を参考にしてください。
ChatGPTの音声機能であなたの可能性を広げよう!
この記事ではChatGPTの音声機能について解説しました。
音声機能には3つの機能があります。「音声入力」「音声読み上げ」「音声会話」これらの機能を使えば、言語の壁を突破したり、入力作業を効率化したりできるでしょう。
この記事を参考にぜひ活用してみてください。
最後までお読みいただき、ありがとうございました!!