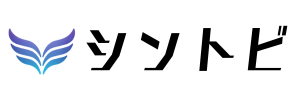2024年12月に満を持してリリースされた動画生成AI「Sora(ソラ)」。前評判通りの高いクオリティーで世間を賑わせましたね。ただ「これから使ってみる」という方も多いでしょう。
Soraはどうやって使うの?
メニュー項目がよくわからない
ダウンロード方法を教えて
この記事を読むことで、上記のような疑問やニーズが解決します。
SoraはChatGPTのOpenAIがリリースした動画生成AIです。利用にはChatGPTの有料アカウントが必要です。なお、有料プランを契約したばかりの方はSoraの利用のみ制限されており、一週間程度経ってから利用できるようになります。(2025年4月時点)
こんにちは、シントビ管理人のなかむーです。
動画生成AIは他にも複数利用したことがありますが、Soraはクオリティーが高いですね。中でも使いやすさはピカイチです。
今回も文系目線でわかりやすく解説していきます。
この記事を読むことで以下のことがわかります。
- Soraの基本的な使い方
- Soraのメニューや設定などの詳細
Soraを初めて使う方や、使い方を良く知りたいという方は、ぜひ参考にしてください。
動画生成AI「Sora」とは?
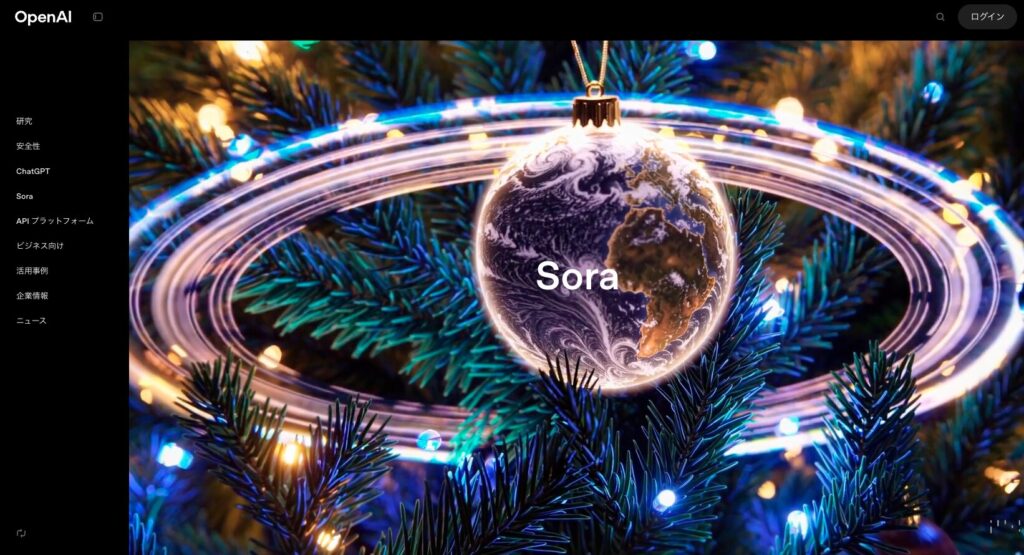
「Sora」はOpenAIが開発した動画生成AIで、テキストや画像、既存の動画を元に高品質な動画を生成できます。
2024年12月に正式リリースされ、現在はChatGPTのPlusプラン、Proプラン、Teamプランのユーザーが利用できます。
なお動画生成AIのイメージが強いSoraですが、画像生成機能も有しています。以下の記事で、Soraの画像生成機能も合わせて紹介しています。
Soraの主な機能・できること
Soraの主な機能・できることは以下の通りです。
| 機能カテゴリ | 詳細 |
|---|---|
| テキストから動画生成 | 例:「東京の夜景を歩く女性」→リアルな映像を自動生成 |
| 画像から動画生成 | 静止画に動きを加え、短編映像に変換 |
| 既存動画の編集・拡張 | 生成した動画のリミックスやエフェクト追加が可能 |
| ストーリーボード機能 | 複数のシーンを構成し、物語性のある動画を作成 |
| アスペクト比・解像度設定 | 横長・縦長・正方形など多様な形式に対応 |
プランによって再生時間や解像度に制限があります。
Soraの特長
Soraの特長は以下の通りです。
- 高いリアリティ
複数の被写体や複雑なシーンでも自然な動きを再現 - 直感的な操作性
専門的な動画編集スキル不要で、誰でも簡単に利用可能 - 多様な活用シーン
広告、教育、SNSコンテンツ、プロモーション動画など幅広い用途に対応 - 日本語対応
日本語でのプロンプト入力が可能
特に私たち日本人にとっては、日本語に対応している点が嬉しいですね。
Soraの注意点と制限事項
Soraの注意点と制限事項も紹介します。
- 動画の長さ制限
最大20秒まで(プランにより異なる) - 生成制限
月間生成本数に制限あり(例:Proプランで最大500本) - 利用規約の遵守
著作権や倫理的なガイドラインに注意が必要
Soraは高いクオリティーの動画生成AIですが、まだ完璧ではありません。実際に使ってみると違和感を感じる点も多いでしょう。プロンプトでの修正も慣れるまで時間がかかります。
特にアニメーションについて、にじジャーニーなどと比較するとクオリティーが低いと言わざるを得ません。
Soraを使えば、完璧なクオリティーの動画が作れるのではないこと。プロンプトを調整したり編集したりする必要があることは、意識しておいた方が良いでしょう。
なお言わずもがなですが、フェイク動画を作成して悪用するようなことをしてはいけません。
率直な感想は「思ったような動画を作るのは簡単ではない」です。
にじジャーニーの高いクオリティーの2次元画像に慣れていると、クオリティーが著しく低く感じてしまいます。(にじジャーニーが凄いだけ)
とはいえ、リアルな動画はクオリティーが高いです!
動画生成AI「Sora」の始め方|ChatGPTから

Soraの始め方を解説します。基本的にはChatGPTから遷移するのが簡単です。
Webブラウザ版のChatGPTの画面において、サイドメニューにある「Sora」をクリックします。
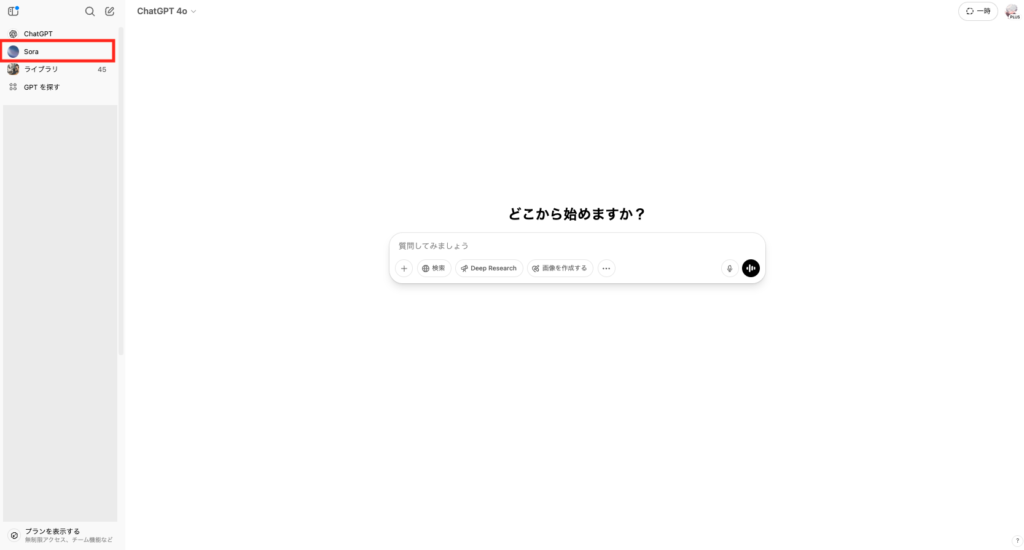
直接Soraのログイン画面にアクセスする場合には、こちらのSoraログインリンクをクリックしてください。
Soraの画面が表示されたら、「Log in」をクリックし、ChatGPTのアカウントでログインしてください。
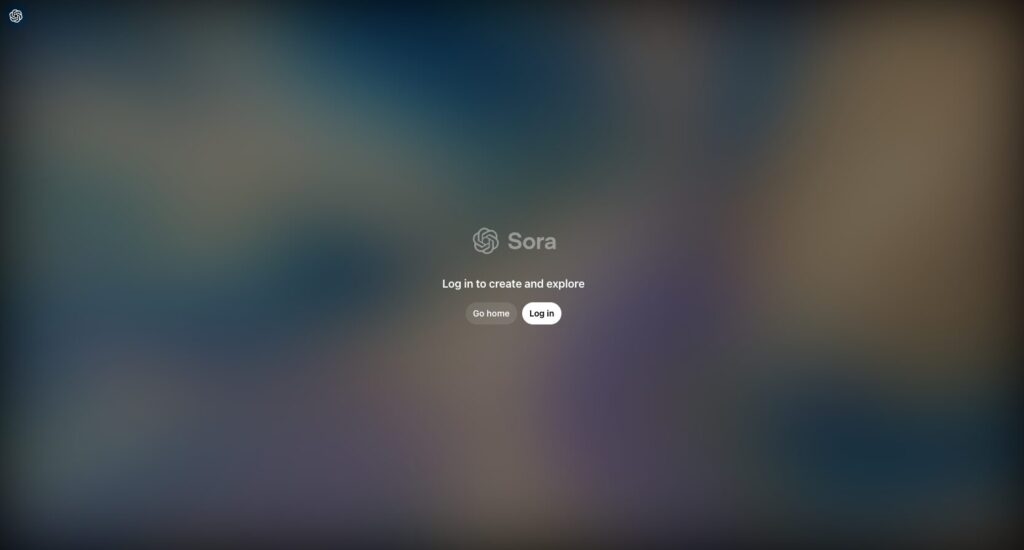
ログインができたら、Soraの画面が表示されます。
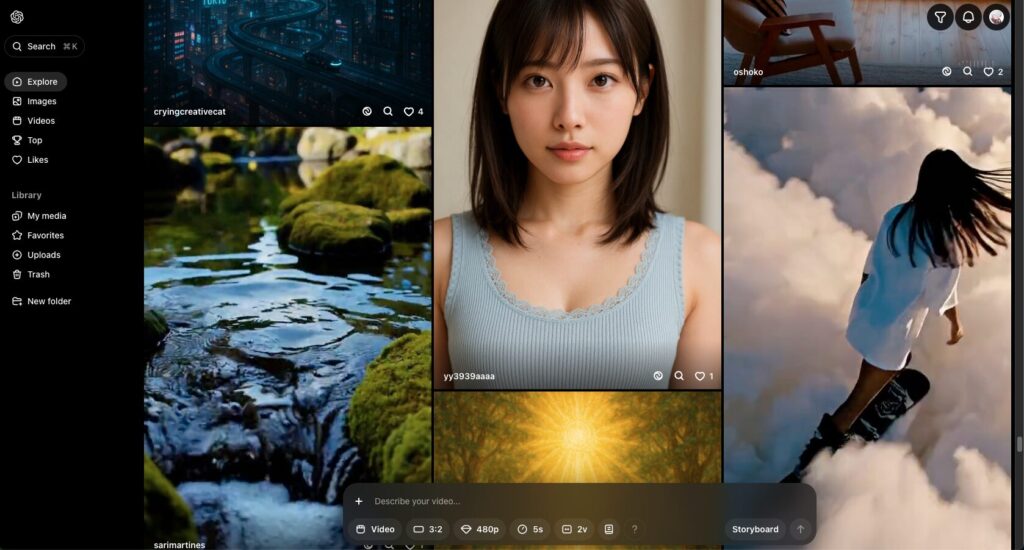

動画生成AI「Sora」の画面解説|メニュー

Soraの画面メニューを解説します。メニュー項目は以下の通りです。
- Explore:自分と他のユーザーが作成した画像や動画
- Images:自分と他のユーザーが作成した画像
- Videos:自分と他のユーザーが作成した動画
- Top:いいねが多い画像や動画
- Likes:自身がいいねした画像や動画
- My media:自身が作成した画像や動画
- Favorite:お気に入り登録した自分の画像や動画
- Uproads:アップロードした画像
- Trash:ゴミ箱
- New folder:フォルダを作成
Exploreには自分の作成したものも含めて他のユーザーが作成した画像や動画が表示されます。作品をクリックすると、プロンプトが確認できますし、その画像を元にリミックス(再作成)したり、動画を作成したりもできます。
自分の作品を他人に見せたくない、プロンプトを真似されたくない、という方はExploreへの投稿不可設定が可能です。「動画生成AI「Sora」の使い方|設定変更」の章を参考にしてください。
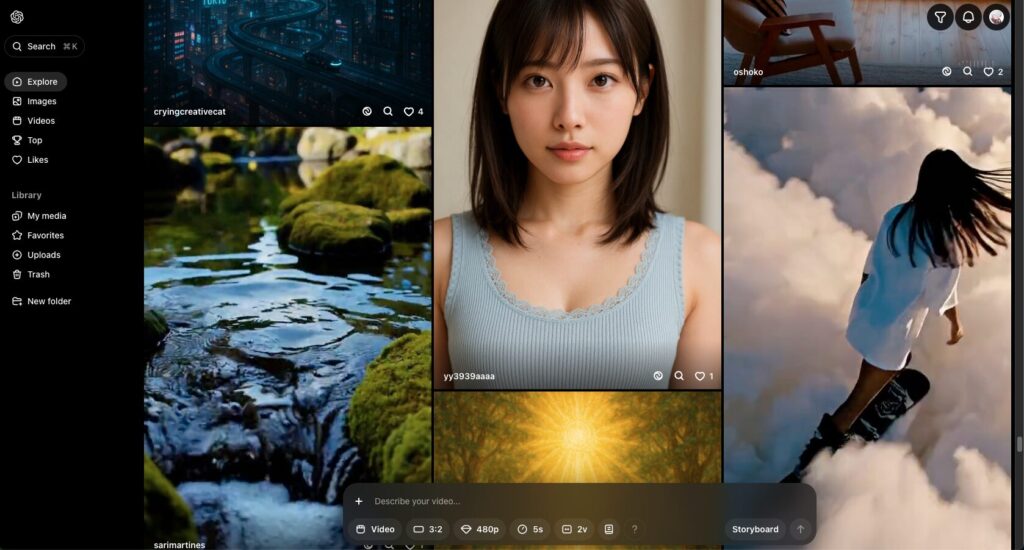
Imagesは画像のみが表示されるExploreです。
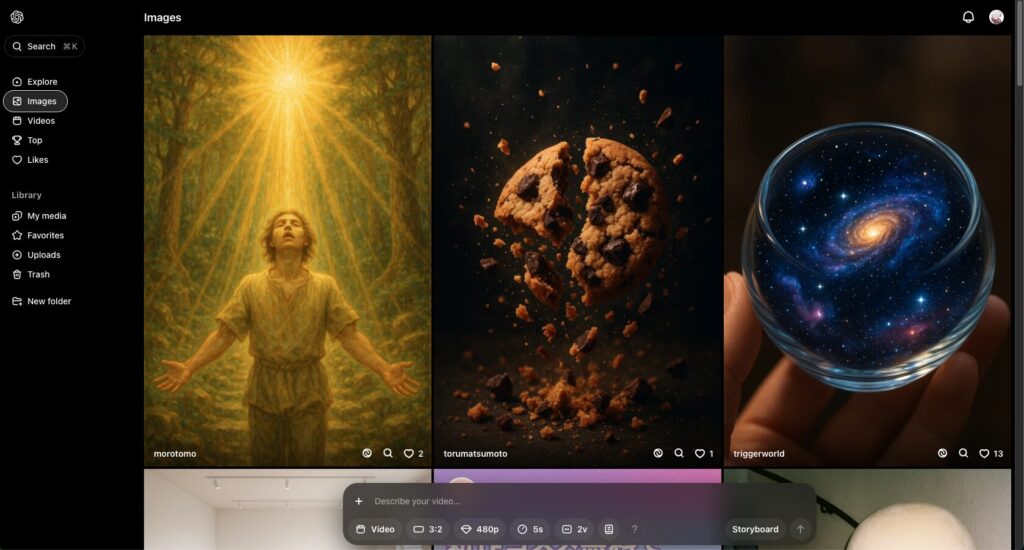
Videoは動画のみが表示されるExploreです。
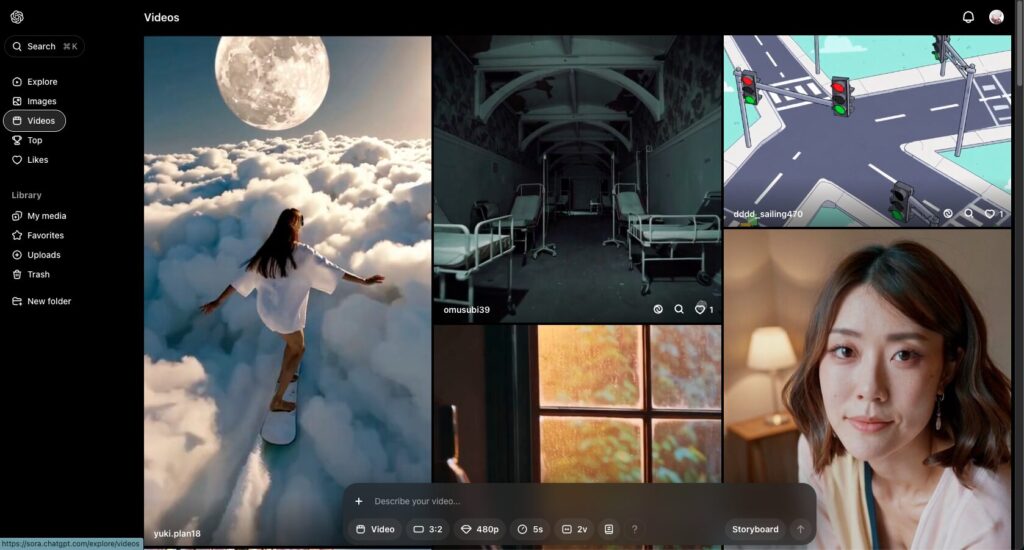
Topには多くいいねを集めた作品が表示されます。いいねの期間は「Day」「Week」「Month」「All Time」から選べます。
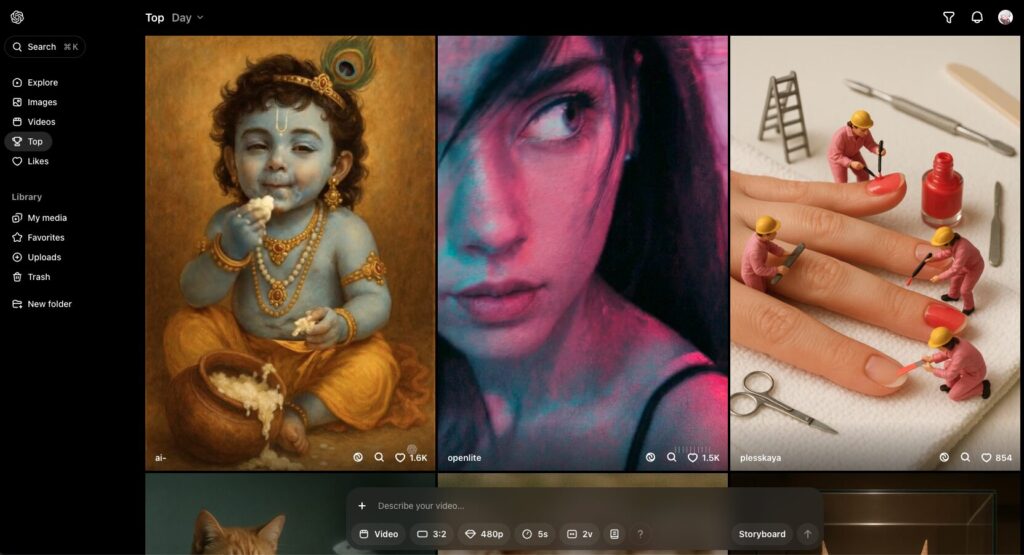
Likesには、自分がいいねをした作品が表示されます。参考にしたい動画や画像があれば、いいねをしておくと見返しやすいです。
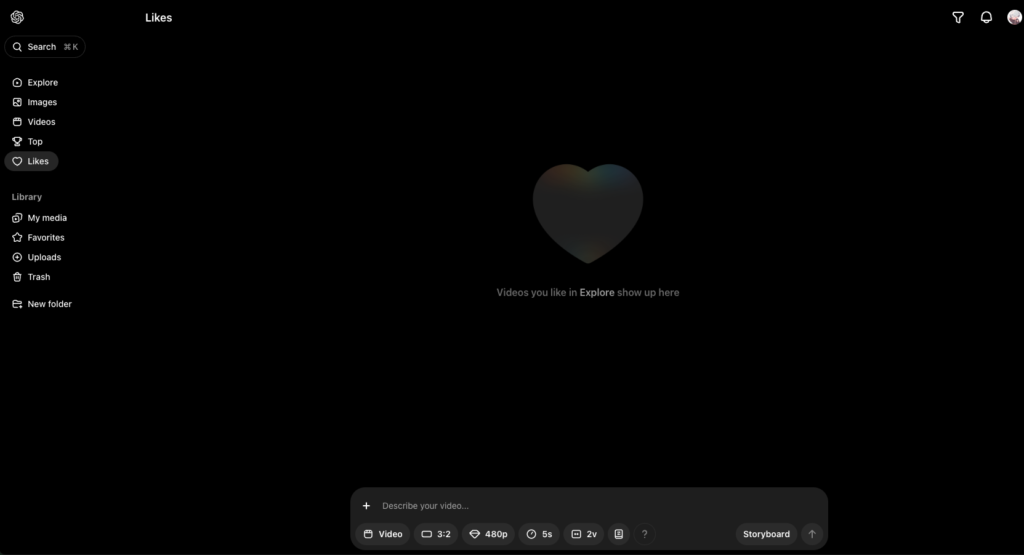
動画生成AI「Sora」の使い方|動画作成方法

それでは実際に動画を生成しましょう。
Soraでテキスト or 画像から動画を生成
画面の下部に表示されている入力欄に、プロンプトを入力しましょう。

入力欄左の「+」をクリックすると、画像をアップロード可能です。
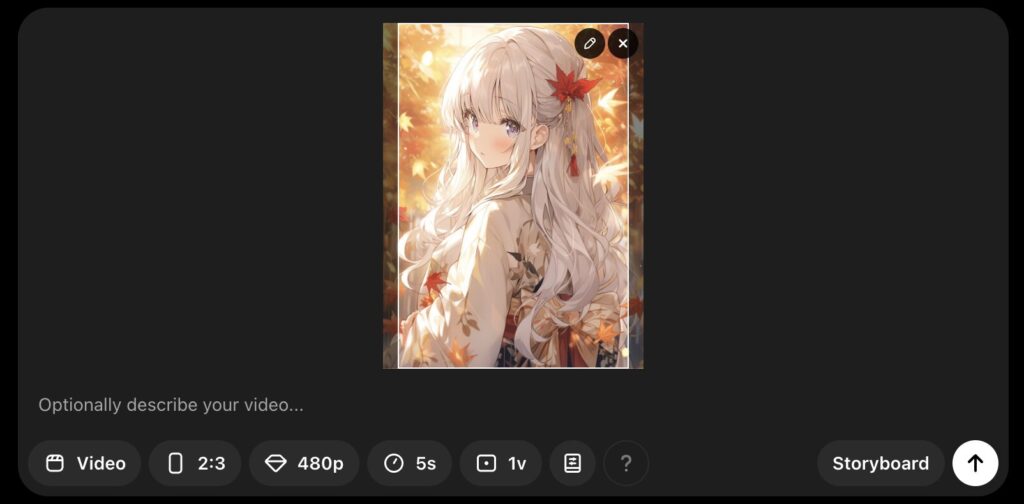
生成する際に選択できる項目は以下の通りです。当記事では「Video」を選択した前提で解説します。
- Type:タイプ
- Image
- Video
- Aspect ratio:アスペクト比
- 16:9
- 3:2
- 1:1
- 2:3
- 9:16
- Resolution:解像度
- 480p
- 720p
- 1080p
- Duration:再生時間
- 5 seconds
- 10 seconds
- 15 seconds
- 20 seconds
- Variations:バリエーション
- 1 video
- 2 videos
- 4 videos
- Preset:事前設定
- None(事前設定なし)
- Archival(古い質感)
- Film noir(フィルムノワール作品:モノクロ映像)
- Cardbord & Papercraft(紙や段ボール作品)
- Whimsical Stop Motion(気まぐれなコマ撮り)
- Balloon World(風船の世界)
- OpenAI Superbowl Commercial(スーパーボウルのコマーシャル)
- Cartoonify by Sora(Soraによる漫画化)
- Pixel Art by Sora(Soraによるピクセルアート)
- Generate storyboard:ストーリーボード
- Create video:動画の生成開始
Type(タイプ)は何を生成するのか、Image(画像)またはVideo(動画)から選びます。Soraは画像生成AIのイメージが強いですが、画像も生成可能です。
Aspect ratio(アスペクト比)は画像や動画の縦横比のことです。
Resolution(解像度)は画像の鮮明度のことで、数字が上がるほど鮮明(綺麗)になります。Plusプランでは、「1080p」を選択できません。
Duration(再生時間)はそのまま時間です。secondsは「秒」です。Plusプランでは、「15 seconds」「20 seconds」を選択できません。
Variations(バリエーション)は生成枚数・本数のことです。
Preset(事前設定)は画像・動画に対して与えるテーマのようなものです。例えば「Film noir」を選択すればモノクロ映画のような作品が、「Cartoonify by Sora」を選択すればアニメのような作品が生成されます。
Generate storyboard(ストーリーボード)は動画の編集機能です。少し高度な使い方になるので、本記事では取り上げません。
設定が完了したら、「Create video(動画を生成する)」をクリックして生成。大体1分程度で動画生成されます。
生成された動画は「My Media」で確認できます。動画をクリックすると、再生されます。
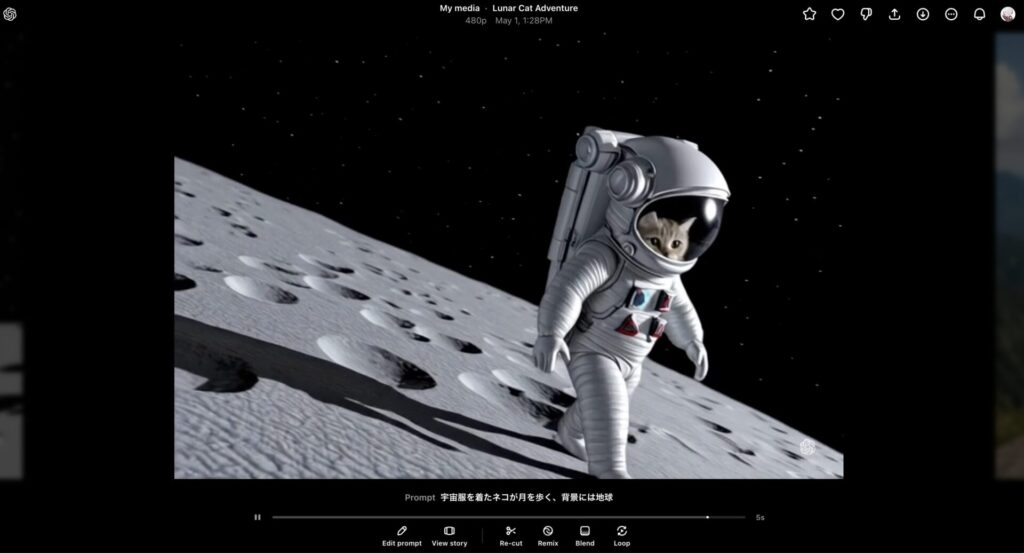
動画のダウンロード方法は次章で解説します。
Soraで生成した動画を追加修正
生成した動画は、画面下部のメニューより追加修正をすることが可能です。メニュー項目は左から以下の通りです。
- Edit prompt:プロンプトを編集する
- View story:ストーリーを見る
- Re-cut:動画をトリミングする
- Remix:動画に変更を加える
- Blend:画像や動画をブレンド(混ぜる)する
- Loop:繰り返す

Soraで生成動画を元に動画を生成
生成した動画を元に生成することも可能です。生成した動画を選択し、下部に表示される「Edit prompt」をクリック。新たにプロンプトを入力したり、異なる変更を加えたりできます。
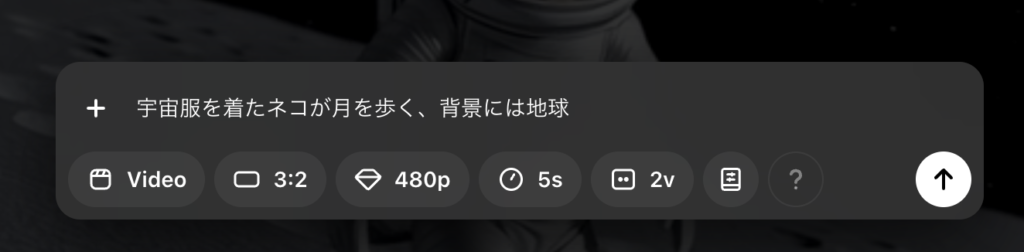
プロンプトは同じまま「Preset」に「Cardbord & Papercraft」を選択し生成。少し「Re-mix」したのが以下の動画です。
一発で理想の動画が生成されることはあまりありません。プロンプトを変えてみたり、リミックスしてみたり、色々試してみましょう。

動画生成AI「Sora」の使い方|ダウンロード方法

生成した動画のダウンロード方法を解説します。動画をクリックし、画面右上にあるメニューを確認してください。
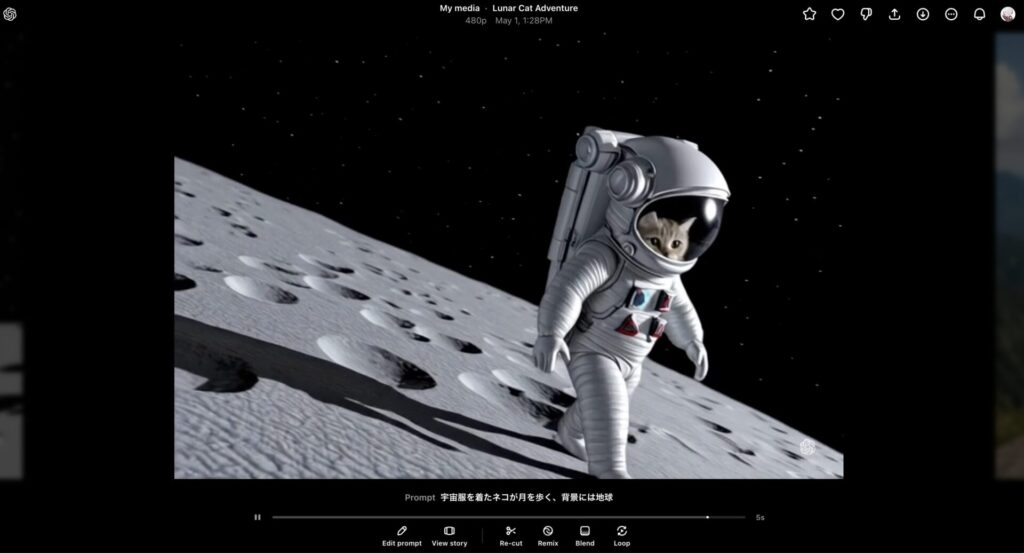
メニュー項目は左から以下の通りです。
- お気に入り
- いいね
- フィードバック報告
- アップロード
- 共有
- ダウンロード
- その他
- 通知
- アイコン

左から5番目のダウンロードをクリックします。
「Video(Watermarkあり)」「Video(Watermarkなし)」「GIF」の3つから選択できます。Plusプランでは「Watermarkなし」を選択できません。Watermarkとは、OpenAIのロゴが透かしで入ることです。
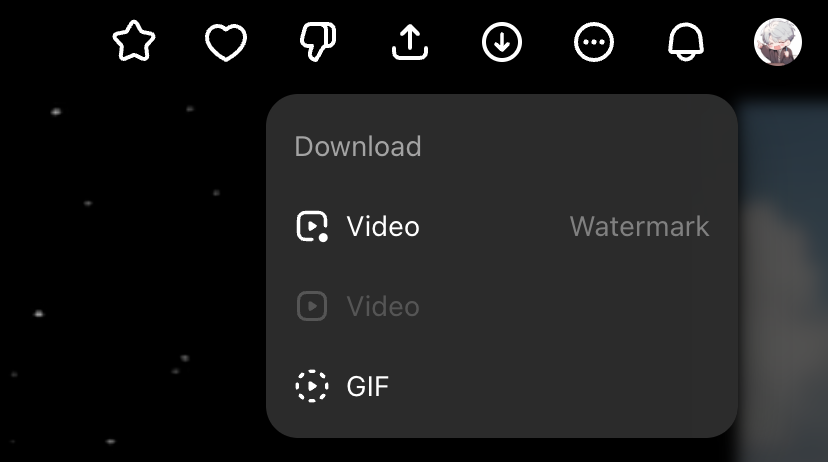
Videoを選択し、Downloadの準備が完了したら、「Download」をクリックします。
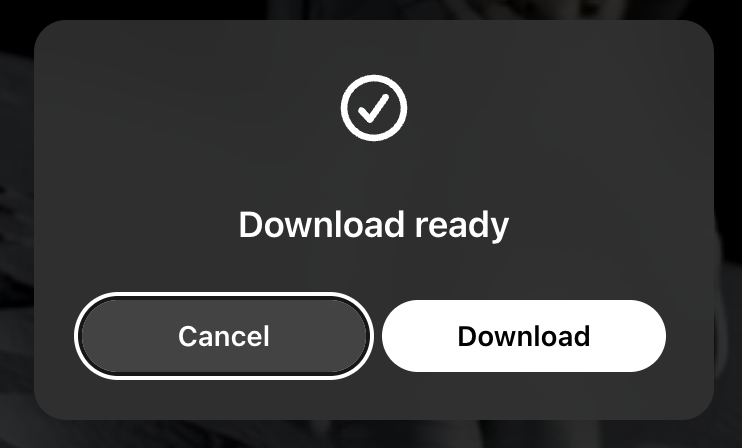
こちらがダウンロードした動画です。
動画の右下に入るChatGPTのロゴがWatermarkです。これを消すにはProプランにする必要があります。
動画生成AI「Sora」の使い方|設定変更

設定を変更したい場合には、右上にあるアイコンをクリックします。表示されたメニューの中にある「Settings(設定)」を選択。
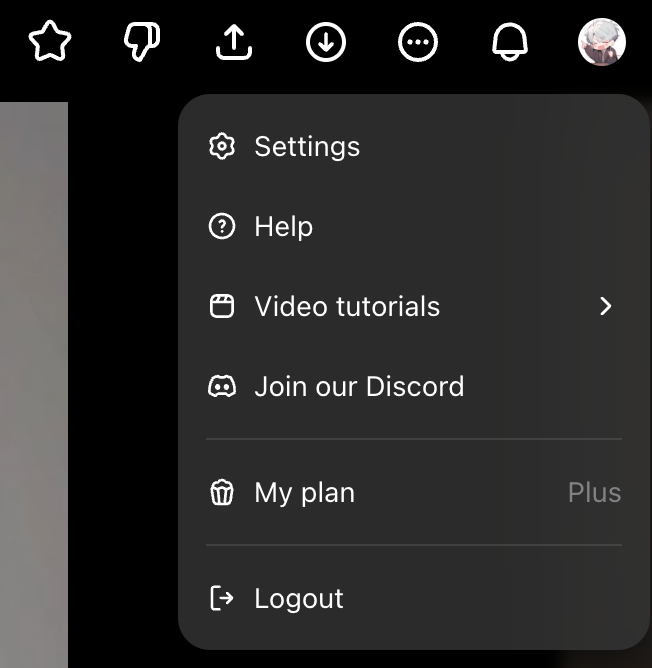
以下のような設定画面が表示されます。
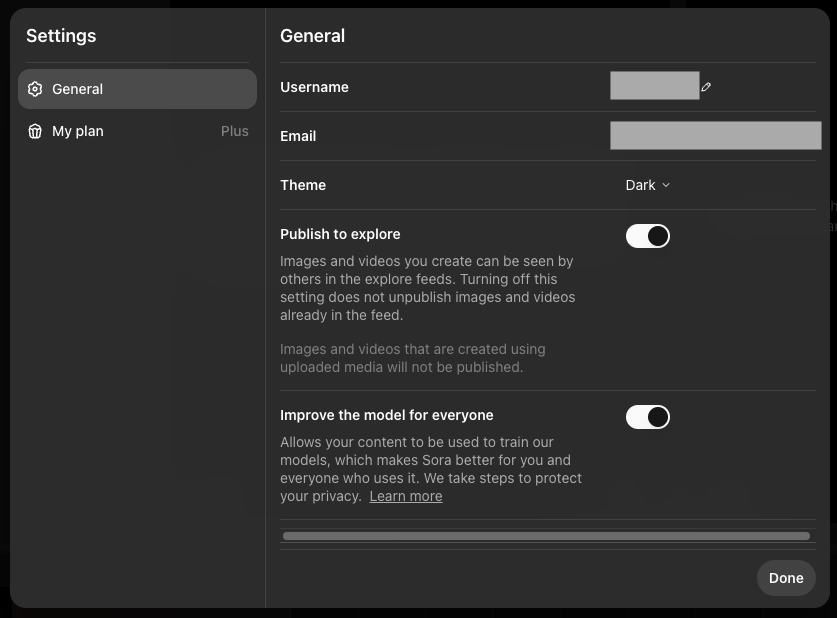
それぞれの項目を解説します。
- General:一般設定
- Username:あなたのユーザーネーム
- Email:あなたのアドレス
- Theme:画面の明るさのテーマ
- Publish to explore:Exploreへの公開する
- Improve the model for everyone:すべての人のためにモデルを改良する
- My plan:契約プランによる制限
- Max concurrent generations:同時最大生成数
- Max video duration:最大動画時間
- Max resolution:最大解像度
作品をExploreに公開したくない場合には、「Publish to explore」をオフにしましょう。またモデルに学習させたくない場合には、「Improve the model for everyone」をオフにしましょう。
なおスイッチのオン・オフに関わらず、アップロードしたファイルは公開されません。
基本的な使い方は以上です。

生成AIスキルを高めたい方はスクールもおすすめ!
生成AIを使いこなして、「スキルアップしたい」「転職したい」「副業したい」という方は生成AIのスクール受講がオススメです。
実践的な内容が学べたり、転職支援が受けられたりと、独学で学ぶよりも効率的です。興味がある方は以下の記事を参考にしてください。
Soraで動画を生成してみよう!
この記事ではOpenAIが開発した動画生成AI「Sora」について、概要や基本的な使い方を解説しました。
まだまだ改善点はあるものの、高いクオリティーの動画が簡単に作成できるようになりました。HPに載せるちょっとした動画や、SNS投稿用の動画ならこれで十分かもしれません。
今後もさらなる進化が期待できますので、今のうちからたくさん使って慣れておきましょう。
最後までお読みいただき、ありがとうございました!!